
In the world of technology, a printer has become an essential device for individuals and businesses alike. And when it comes to reliability and performance, Canon has been a leading name in the printer industry for years. But no matter how advanced or efficient your printer may be, it cannot function without the necessary Canon printer driver installed on your computer.
That’s why in this article, we will explore the different methods you can use to download the Canon Printer Driver for your Windows 10 PC. Whether you are a tech-savvy individual or a novice in the tech world, this comprehensive guide will walk you through each step in detail to ensure a hassle-free installation process.
With the right driver in place, you can unleash the full potential of your Canon printer, enjoying a seamless printing experience and immaculate printouts. So, let’s dive in and uncover the various methods that will empower you to download the Canon Printer Driver for your Windows 10 PC effortlessly.
How To Download and Install Canon Printer Driver For Windows 10/11
In this article, we will explore the various methods available to download the Canon printer driver for your Windows 10 PC, ensuring smooth and hassle-free printing experiences.
Method 1: Download and Install Canon Printer Driver Update From The Manufacturer’s Website
The manufacturer’s website is considered a reliable source for obtaining the most up-to-date and official drivers and software for their specific printer models.
To download and update printer drivers for Windows 10/11 using the manufacturer’s website, follow the steps below:
- Open a web browser and go to the Canon website. You can search for it using any search engine or directly enter “canon.com” in the browser’s address bar.
- Once you are on the Canon website, hover over or click on the “Support” or “Drivers & Downloads” section. This may vary slightly depending on the region and version of the website.
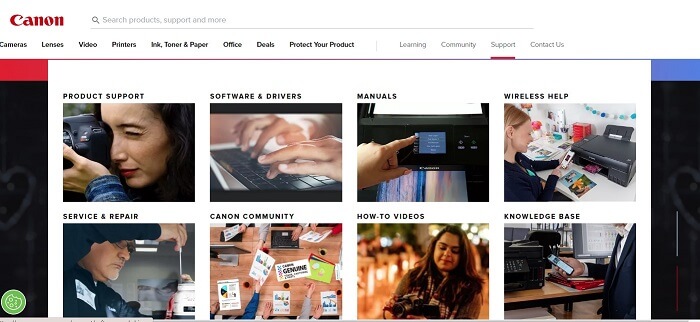
- In the Support or Drivers section, search for your specific printer model. You can either manually browse the available printer models or use the search bar on the website to quickly find your printer.
- When you find your printer model, click on it to access the product page.
- On the product page, look for the “Drivers & Downloads” or “Software” option. Click on it to go to the driver download page.
- On the driver download page, select your printer’s operating system (e.g., Windows 10 or Windows 11) and its version (32-bit or 64-bit). Make sure you select the correct driver compatible with your operating system.
- Once you have selected the correct operating system, you will see a list of available drivers and software for your printer model. Find the printer driver software and click on the “Download” button next to it.
- Depending on your browser settings, the driver file might be saved automatically in your default Downloads folder, or a prompt may appear asking for the download location. Choose the desired location and click “Save” to start the download.
- After the download completes, locate the downloaded file on your computer, usually in the Downloads folder or the specified download location.
- Double-click the downloaded driver file to start the installation process. Follow the on-screen instructions to complete the installation.
Also Know: Canon G2010 Printer Driver Download in Windows PC
Method 2: Download Canon Printer Driver Update Using Device Manager
Device Manager is a built-in Windows utility that allows you to view and manage all the hardware devices connected to your computer. It provides an interface to check the status of devices, update drivers, and troubleshoot any issues related to hardware devices.
Device Manager helps you to ensure that all devices connected to your computer, including printers, are functioning properly by providing a comprehensive overview of the hardware devices. It provides an organized list of all devices categorized by their types, such as display adapters, sound, video, and game controllers, keyboards, mice, printers, etc.
To download the Canon Printer Driver for Windows 10/11 using Device Manager, follow these steps:
- Connect your Canon printer to your computer and ensure it is powered on.
- On your keyboard, press the Windows key + X and select “Device Manager” from the menu that appears. This will open the Device Manager window.

- In the Device Manager, locate the “Print queues” category and click on the arrow next to it to expand the list.
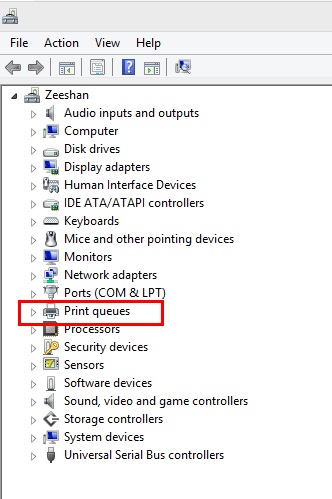
- Right-click on your Canon printer and select “Update driver” from the context menu. This will open the Update Driver Software wizard.

- In the Update Driver Software wizard, select the option “Search automatically for updated driver software” and wait for the process to complete. Windows will search for and download the latest driver for your Canon printer from the internet.

- Once the driver is downloaded and installed, restart your computer to apply the changes.
Now your Canon printer should be ready to use with the latest driver for Windows 10/11.
Method 3: Canon Printer Driver Download And Install From Microsoft Catalog
The Microsoft Catalog is an online platform provided by Microsoft that serves as a repository for software updates, drivers, and other patches specifically designed for various Microsoft products. It hosts a range of drivers and updates that can be manually downloaded and installed on your Windows operating system.
The Microsoft Update Catalog allows users to search for specific drivers or updates based on the product or model name. It provides a convenient way for users to access and download necessary software components, especially when automatic updates are not available or suitable for their specific requirements.
To download the Canon Printer Driver for Windows 11/10 using Microsoft Catalog, follow these steps:
- Start by opening a web browser on your Windows 11/10 computer.
- Type “Microsoft Catalog” into the search bar and press Enter. This will lead you to the Microsoft Update Catalog website.
- On the Microsoft Update Catalog website, search for the specific Canon Printer Driver you need by entering the printer model or driver name in the search box.
- The search results will display a list of available drivers matching your search criteria. Look for the appropriate driver based on your printer model and Windows version (11/10). Click on the driver title to view more details.
- Review the driver details to ensure it is compatible with your printer and Windows version. Make note of the driver’s version number as well.
- Select the driver by clicking the checkbox next to it and then click on the “Add” button. This will add the driver to your download cart.
- To proceed with the download, click on the download cart icon located at the top right corner of the page.
- On the download cart page, you will see the selected driver and its download link. Click on the download link to start the download process.
- Depending on your browser settings, the download may start automatically or prompt you to choose a location to save the driver file. Select a location and click “Save” to begin the download.
- Once the download is complete, locate the downloaded driver file and double-click on it to initiate the installation process. Follow the on-screen instructions to complete the driver installation.
Also Know: How to Fix Can’t Print PDF File in Printer
Method 4: Download And Install Canon Printer Driver Update From Windows Update
Windows Update is a built-in feature in the Windows operating system that helps keep your computer up-to-date by downloading and installing the latest updates, security patches, and drivers. It ensures that your system runs efficiently, maintains stability, and enhances security by fixing bugs, improving performance, and adding new features.
Windows Update can automatically search for updates, or you can manually check for updates as well. It is an essential tool to ensure your computer remains secure and compatible with the latest software and hardware. To download the Canon Printer Driver for Windows 11/10 using Windows Update, follow these steps:
- Connect your Canon printer to your computer and ensure it is turned on.
- Go to the “Start” menu and open “Settings” by clicking on the gear icon.
- In the Settings window, click on “Update & Security.”

- From the left-hand side menu, select “Windows Update.”
- Click on the “Check for updates” button to allow Windows to search for any available updates.
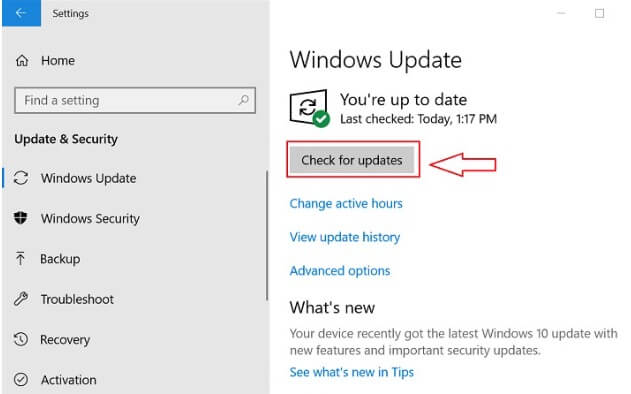
- If Windows finds any updates, it will download and install them automatically. This may take some time.
- After the update process is complete, Windows will also check for drivers that need to be updated, including the Canon printer driver.
- If a new driver update is available, Windows will download and install it automatically. You may need to restart your computer for the changes to take effect.
Method 5: Automatically Download Canon Printer Driver Update From Win Riser Driver Updater
Win Riser Driver Updater is a software program designed to scan, detect, and update the drivers on your computer. It helps keep your drivers up to date, ensuring optimal performance and compatibility with your hardware devices.
Win Riser Driver Updater simplifies the driver update process by automatically scanning your system, identifying outdated drivers, and providing you with the option to download and install the latest versions. It offers a user-friendly interface and eliminates the hassle of manually searching for driver updates on various hardware manufacturer websites.
To download the Canon printer driver for Windows 11/10 using Win Riser Driver Updater, follow these steps:
- Download the Win Riser Driver Updater tool and install it from the link below:

- Install and launch the program on your Windows 11/10 computer.
- Once launched, Win Riser Driver Updater will automatically scan your system for outdated drivers.
- After the scan is complete, it will display a list of all the outdated drivers, including your Canon printer driver.

- Locate the Canon printer driver from the list and click on the “Update” button next to it.

- Wait for Win Riser Driver Updater to download and install the latest version of the Canon printer driver.
- Once the installation is complete, restart your computer to finalize the driver update.
Canon Printer Driver Download and Install for Windows 10/11: Successful
By following the step-by-step instructions provided in this article, you can effortlessly download and install the latest Canon printer driver, ensuring optimal performance and compatibility with your operating system. Remember to regularly check for driver updates to keep your printer functioning at its best.
Whether you prefer to download the Canon printer driver for Windows 10/11 PC through the official Canon website, Windows Update, or using reliable Win Riser Driver Updater software, there are multiple options available to meet your specific needs. It is crucial to consider factors such as ease of use, reliability, and security when choosing the method that suits you best.
