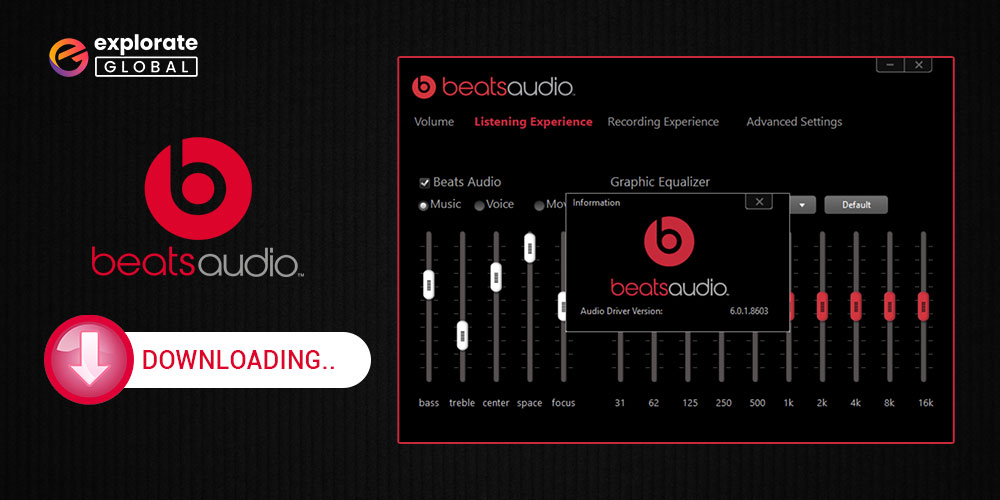
HP devices are already rich in sound quality. However, to take it a notch up, you have HP Beats. It is an audio controller that gives you deep bass without distorting the sound quality. With this tool, you get a customized audio experience while playing music, movies, and video games. However, as reported by some users, Windows cannot recognize Beats. If the same is happening to you, you need to download the HP Beats Audio driver, install, and update it.
A driver is what connects Beats to your computer and helps them communicate with one another. If there are no drivers or outdated drivers, then you get various sound and PC performance problems. Therefore, to save you from these issues, we are here with the quickest and easiest ways to download, install, and update the HP Beats Audio driver on Windows 10/8/7.
Methods to Download HP Beats Audio Driver, Install, and Update it
For the sake of better understanding, we can divide the methods to download the driver for HP Beats Audio, install, and update it into two sections. The first one talks about downloading and installing it. And the second one discusses the ways to update it.
Method 1: Download the Beats audio driver from HP’s website
The official website of HP is among the most reliable places to download the HP Beats Audio driver for free on Windows 10. You can take these steps to get it downloaded from HP’s website.
- Click on the link shared here to go to the HP website.
- Float the mouse pointer over the Support tab and choose Software & Drivers from the drop-down list.
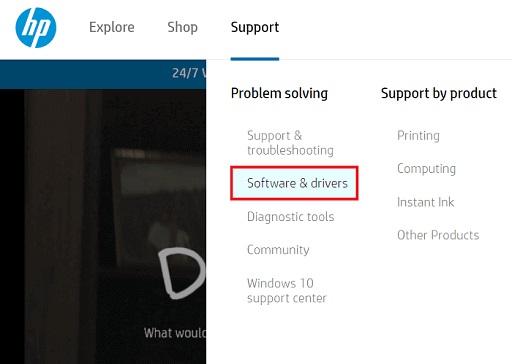
- Click on your product.
- Key in the serial number of your laptop/desktop or let HP detect it.
- Choose a different OS if the detected one is incorrect.
- Click on the + located alongside Driver-Audio to expand that category.

- Now, click on the Download option visible alongside the high-definition audio driver to get the driver installation file downloaded.
- Click on the file that gets downloaded and follow the instructions that appear to install the Audio Driver for Windows 10/8/7.
Method 2: Take the Device Manager’s help to Install the Updated HP Beats Audio driver
Another approach you can follow to download and install the updated driver for HP Beats Audio is doing it through Device Manager. If you are not initiated, it is in-built software on your computer to handle driver-related tasks and issues. Below is how you can use it to obtain the required drivers.
- Employ the Windows and X key combination to make the Quick Access menu visible.
- Select Device Manager from the list of available options.
- After you get Device Manager on your screen, click on Sound, video, and game controllers.
- Now, right-click on the HP Beats Audio and click on the update driver option.
- Now you need to select the first option, i.e., Search automatically for updated driver software.
- Wait for the driver to get downloaded and installed.
- After successfully implementing the above steps, reboot the computer.
Also know: Free Audio Sound Equalizer For Windows 10
Method 3: Update the Operating System
Whenever you update Windows it downloads missing files and needed drivers. However, it is not always successful in doing so as sometimes a driver update is very recent. And the process to update The OS takes quite a lot of time. Despite these limitations, if you want to follow this approach, then implement these steps.
- Activate the Quick Access menu (Windows+X) and choose Settings from it.
- From the Settings panel, select Update & Security.
- Now, select the option to Check for updates.
- Download and install the suggested Windows update.
- After the process is finished, let the computer restart.
Method 4: Update the Audio Driver Automatically (Recommended)
Don’t you think following a tiring and long process for a task that you can complete in just a few couples of seconds is a waste of time? Your time and computer performance are what matters the most. And the manual ways to download the HP Beats Audio driver not only take a lot of time but are quite risky too. If you take even a single step wrong while downloading, installing, and updating drivers manually, then your computer’s performance may suffer. Therefore, we suggest you avoid the risk and perform the task using a dedicated driver updater automatically.
One software you can use is Bit Driver Updater. It is among the top driver updater available presently. With this program, you can create driver backups and restore them if any unwanted thing happens after the update, schedule the scans, ignore a driver from the scan, accelerate the driver download speed, and fix all the driver-related issues with just one click. You can learn more about this software here.
Below is how to update the HP Beats Audio driver using Bit Driver Updater.
- Click on the link given below to navigate to the website of Bit Driver Updater.

- Click on the Download Now button to get the software installation file downloaded.
- Click on the downloaded file and complete the installation (Bit Driver Updater takes only two or three seconds to get installed).
- Allow the software a few seconds to scan your computer.

- After the scan’s result appears, look for the HP Beats Audio driver and click on the Update Now button to download its new version.
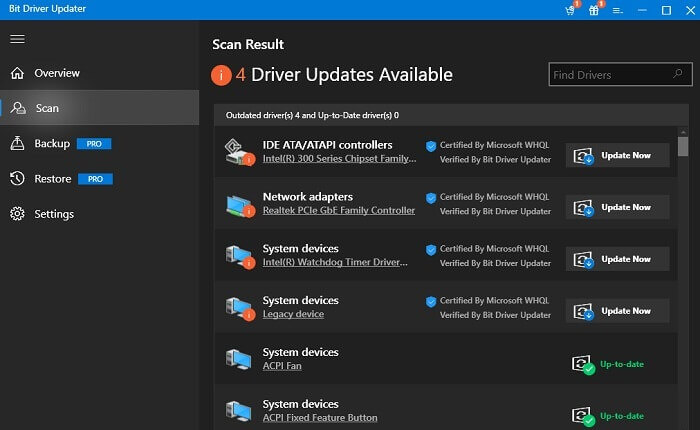
To update all the drivers and solve all related problems in one go, choose Update All.
Also know: How to Test Microphone on Windows PC
Know How to Fix HP Beats Audio Driver Problem
Through this article, we shared the best-known methods to download the driver for HP Beats Audio, install, and update it. You can use this guide to get the best sound experience on your computer. And if you are confused about which method to follow, we suggest you download, install and update drivers using Bit Driver Updater. It not only makes the task quick and easy but also fixes many driver-related problems.

