
We keep all of our documents, photos, and other information online because we live in a digital age. Nevertheless, having a hard copy is necessary. That explains why printers are still so important today. Yet in order for them to work correctly, you need the correct drivers because they are also PC devices. Considering this, today, we are providing you with a guide on downloading the latest drivers for HP DeskJet 2540 printer. It offers you numerous practical approaches to downloading the most recent HP DeskJet 2540 driver for Windows PC.
Updated printer drivers not only ensure appropriate performance but also provide a quick fix for many printer issues. In light of this, let’s go on to the HP DeskJet 2540 driver download, update, and installation.
Ways to Download HP DeskJet 2540 Driver Updates
HP DeskJet 2540 printer is one of the popular printers of the HP DeskJet series. However, to install it properly on your PC, you require to follow the below methods to download HP DeskJet 2540 driver update on the Windows system.
Way 1: Download & Install HP Deskjet 2540 Driver through Windows Device Manager
As the name suggests, Windows Device Manager helps you to manage all the hardware devices of your Windows PC. Hence, as a device driver is an essential component for all PC devices, Device Manager also allows you to download, update, and install it. Here are the essential steps that you should take to download and install HP DeskJet 2540 driver on Windows PC.
- Go to the Windows Search utility and search for the Device Manager.
- Open it.
- Click and expand the ‘Print Queues’ or ‘Printers’ category.
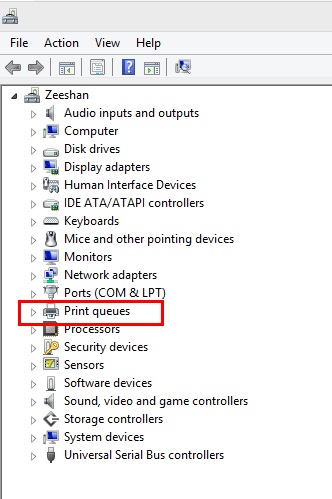
- Right-click HP DeskJet 2540 printer.
- Download the latest HP DeskJet 2540 driver update by clicking the Update driver option.
- Choose a method to search for the driver update. We recommend going with Search automatically for updated driver software.

This will trigger Windows to search for an appropriate driver version for your HP DeskJet 2540 printer device. If the system finds an update, then be assured that the OS will download and install it on your PC. You just have to wait and provide some required permissions to the system.
Way 2: Download HP DeskJet 2540 Driver from HP Support
To ensure the authenticity of software, experts recommend downloading or getting it from its authentic source, i.e., from the official manufacturers. Hence, many people download HP DeskJet 2540 driver updates from the official HP Support. Here is how you can also download and install HP DeskJet 2540 driver update on your PC from HP Support.
- Go to the HP Support webpage.
- Select Software and Drivers.
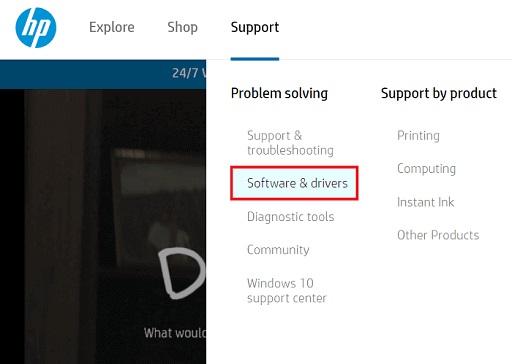
- As we are discussing HP DeskJet 2540 printer, hence select Printer.
- After that, type HP DeskJet 2540 in the search box and select the correct HP DeskJet 2540 printer device.
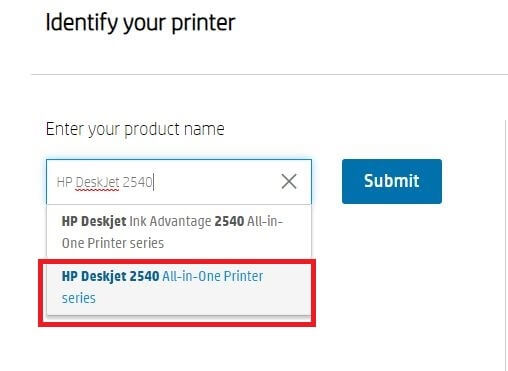
- Choose your operating system.
- Then select the appropriate HP DeskJet 2540 driver and click on Download.
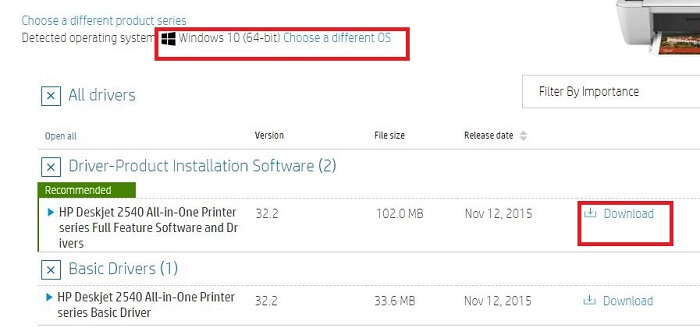
- Once you download the HP DeskJet 2540 driver file on your PC, run it on your system.
- Follow the instructions and guidelines provided by the installation wizard and install HP DeskJet 2540 driver on your PC.
Also know: How to Fix the HP Laptop WiFi Not Working Problem on Windows
Way 3: Download & Update HP DeskJet 2540 Driver via Bit Driver Updater
However, the above two ways to download the latest HP DeskJet 2540 driver update are quite effective, but they still have a few shortcomings. Using Device Manager to update and install the newest version of the HP DeskJet 2540 driver is quite a lengthy and time-consuming process. On the other hand, it requires a lot of effort to download the driver from HP Support and then install it manually.
However, apart from the above two methods, we also have an alternative that is easy to use and does not require much of your time as well. We are talking about using the best third-party driver updater and repair software, i.e., Bit Driver Updater. It helps you to update your HP DeskJet 2540 driver with a single click. Along with this, it also saves you time by providing you with a suitable driver version in just a couple of minutes.
The software also offers a plethora of futuristic features in its premium version. If you want to use the complete functionality of Bit Driver Updater, then subscribing to its premium version is a must.
If you are new to this exceptional driver repair and updating software, then you can follow these steps to download and use it on your PC.
- Click the button provided below to download Bit Driver Updater.
- Run the downloaded file on your Windows PC.
- Follow some simple on-screen instructions and install Bit Driver Updater.
- Open the program.
- Choose the Scan Drivers option.
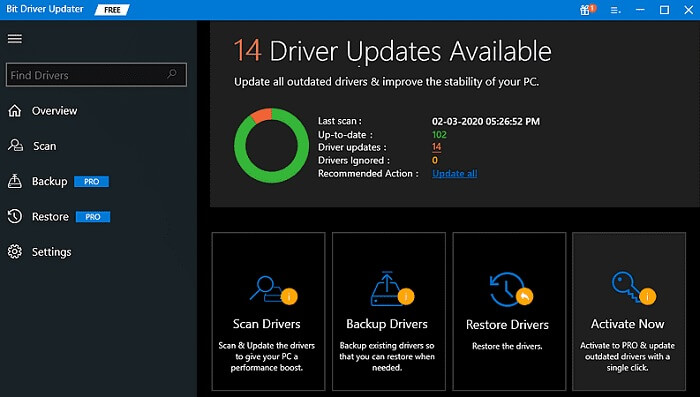
- After the completion of the driver scan, it provides you with a list of faulty drivers and their issues. Go to the driver HP DeskJet 2540 driver.
- Select Update Now.
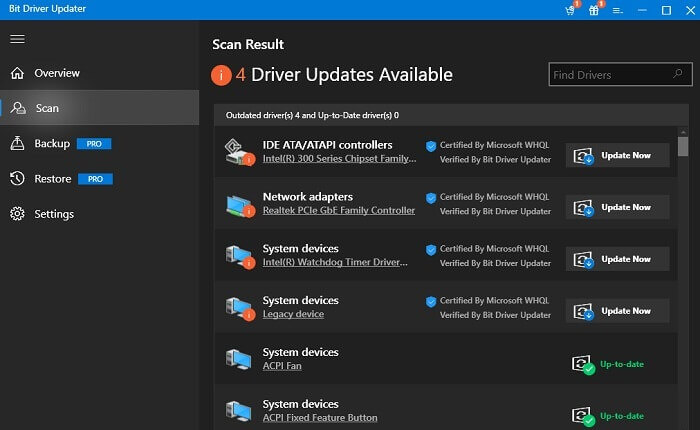
The rest is upon the Bit Driver Updater. It will download and install the correct driver update on your PC effortlessly.
Also know: How to Setup & Connect the HP printer to WiFi in Windows PC
Wrap Up of the Best Methods to Download & Update HP DeskJet 2540 Driver
We’ve covered a variety of methods for downloading the most recent HP DeskJet 2540 driver, so let’s review which is the finest as we wrap up this tutorial. Without a doubt, all of the techniques we’ve listed work well for downloading and installing HP DeskJet printer driver updates. Yet some of them have a few drawbacks, so we can’t really call them the best because of that. Thus, we advise every Windows 10, 8, and 7 users to download and install device drivers, such as the HP DeskJet 2540 driver, using Bit Driver Updater.
Moreover, you can subscribe to our blog to learn more about updating various printer drivers.



