
How can Windows 10 be repaired? One of the most frequent concerns from Windows 10 users is this one. We have a useful guide for you if you belong to that group. Continue reading to find out how to repair your Windows 10 Computer in 2023.
Windows still have a lot of problems despite being one of the most used computer operating systems in the world. System crashes, the BSOD (Blue Screen of Death), difficulties booting, etc., are issues that almost all Windows 10 users encounter. And because not all of us are equally technically savvy, many people find it difficult to handle these problems. We have come to your assistance with this advice on how to repair Windows 10 if you are one of them and are having issues with your Windows 10 operating system.
Even if you are a Windows newbie, you no longer need to fear. With the remedies listed in this tutorial, you can quickly fix common yet critical issues like BSOD crashes, irregular booting, etc. Let’s check the fixes immediately and learn how to fix your Windows 10 PC without further ado.
Methods To Repair Windows 10
Here are the solutions that you can try to fix the Windows 10 issues. So, stop wondering and panicking about how to repair Windows 10 and have a look at the below-mentioned fixes.
Method 1: Run DISM (Deployment Image Servicing and Management) and System File Checker (SFC) Command
One of the prominent reasons that cause trouble on your Windows system is missing or corrupted files. Hence, to resolve the issue and repair your Windows 10 computer, you have to run DISM, and SFC commands. People who do not have enough technical knowledge may find it difficult to do so. But do not worry. You can simply follow the below steps to repair Windows 10 by running DISM & SFC commands.
- Open the Command Prompt utility of your Windows 10 system. You only have to search it by using the Windows Search function and then run it as administrator from the results.
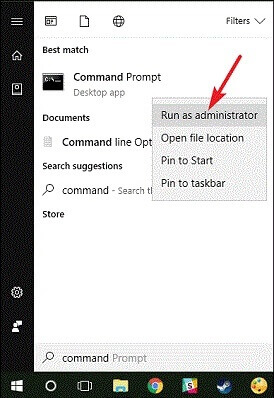
- Now, in the Command Prompt Window, enter the DISM.exe /Online /Cleanup-image /Scanhealth command. You can simply copy the command from here and paste it into the Command prompt.
- After giving the above command, press the Enter key.
- Then, once the command gets completed, enter the following command & press the enter key.
DISM.exe /Online /Cleanup-image /Restorehealth - After the completion of the DISM command, run the SFC command by entering sfc /scannow & pressing the enter key.
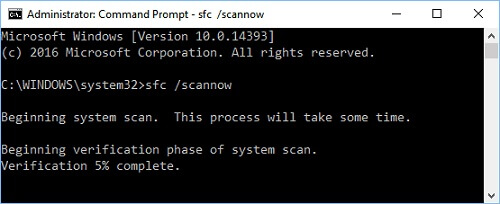
- Once the command gets completed successfully, reboot your Windows PC.
Also know: How to Fix Bluetooth is Not Working on Windows 10
Method 2: Restore The Previous Version Of the Windows System
If you feel that the issue is with the updated version of the Windows operating system, then you can repair Windows 10 by restoring its previous version. There are two ways through which you can do it. Here we discuss them below.
Steps To Perform System Restore If Your PC Is Booting Normally
If you are not facing any problems while booting your system, then here are the steps that you can follow to perform a system restore.
- Use the keyboard of your PC and press the Windows & R Keys altogether. It will help you to open the Run dialog box on your Windows 10 PC.
- In the dialog box, click on the text box and type rstrui in it.
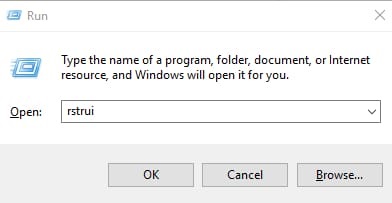
- After typing, select the OK option or press the enter key on your keyboard.
- It takes you to the System Restore wizard, and you have to select the Next button in it.
- Now, you have to click on the Show more restore points option in the wizard.
- The next step is clicking on the Next button.
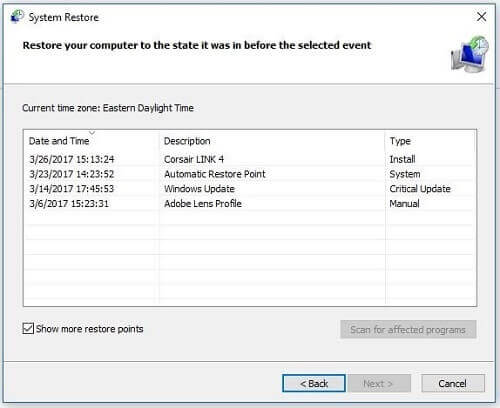
- You’ll see multiple restore points that you have created previously. Select the most suitable one.
- Once you have selected an appropriate restore point, click the Next option.
- After successful restoration, select the Finish button.
Steps To Perform System Restore If Your PC Is Not Booting Normally
If you are facing any booting issues after you have updated the Windows operating system, then here are the steps that you can follow to restore Windows.
- Insert a bootable USB flash drive in the USB port of your PC before booting it.
- After that, turn on the PC and boot your system via the USB.
- Once you do it, you see a startup screen, on which you have to choose the Repair your computer option.
- In the provided menu, select the Troubleshoot option.
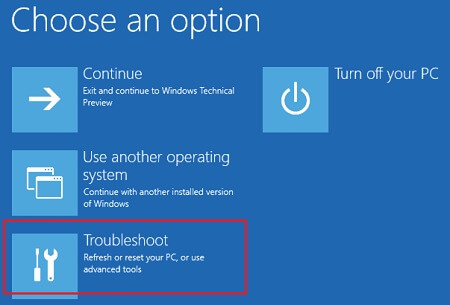
- Among the troubleshooting tools, select Advanced options.
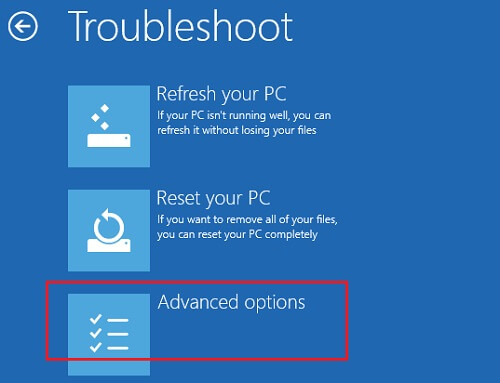
- Then, go with the System Restore option.
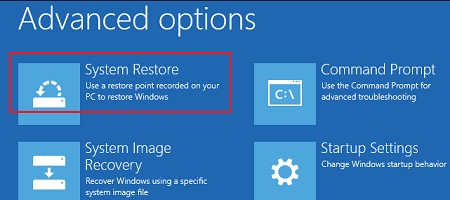
- It will ask you to select your account. Hence, select it and enter the password.
- After that, you’ll get the system restore wizard, so from now, you can follow the instructions provided in the above method to restore the previous version of your Windows.
Method 3: Perform Startup Repair
Here comes the method that can help you to get rid of the startup issues that you are facing with your Windows 10 PC. You can repair Windows 10 and its booting crashes & other problems by performing the Windows Startup Repair. For this, you require a bootable USB flash drive. So, make a bootable USB first before proceeding with this method. Below are the required steps.
- First of all, insert a bootable USB flash drive in the USB port of your PC before booting it.
- Then, turn on the PC and boot your system via the USB.
- After that, you see a startup screen, on which you have to choose the Repair your computer option.
- And in the provided menu, select the Troubleshoot option.
- Among the troubleshooting tools, select Advanced options.
- After that, choose the Startup Repair option.
- In the Startup Repair tool, you have to select the Windows 10 option so that the tool can start detecting the booting issues in it and repair your Windows 10 startup problems.
Once the startup repair gets completed successfully, boot your Windows PC and check whether the problem still exists or got resolved.
Method 4: Update Windows
An outdated version of the operating system is also one of the major reasons for the issues that you face with your Windows system. Hence, if you are struggling with any of the Windows problems, then you may try updating the operating system to repair it. Below we have listed the required steps.
- The first thing that you have to do is to right-click on the Windows start icon.
- Now from the pop-up menu, choose the Settings option.
- In the settings window, select the Updates & Security option.

- From the menu available on the left panel of the Window, choose Windows Update.
- And, in the Windows Update, go for the Check for updates option.
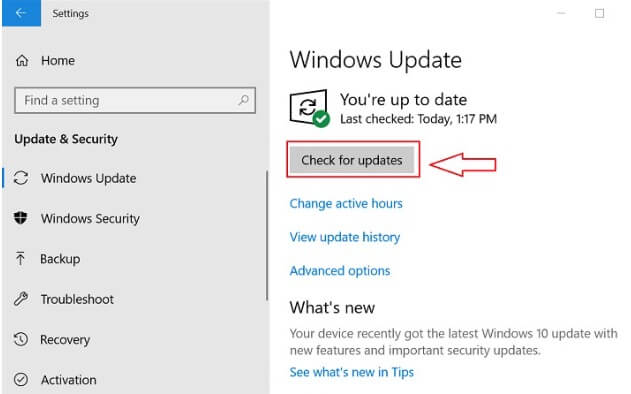
Now, have patience and wait for Windows to search for a suitable update for you. Be there and monitor the whole process, as Windows may require some permissions from your to download and install the updates.
Method 5: Update Your PC Drivers
Just like any other essential hardware & software, drivers are also one of the most important components of a PC. You can not make any hardware function properly on a computer without suitable driver software. Hence, sometimes, problematic drivers also cause a lot of Windows issues. So, if you want to repair Windows 10 operating system, then you should update your drivers.
However, it’s quite a tiresome task to upgrade your computer drivers. Hence, we suggest you do it via Bit Driver Updater. The driver upgrading program can make it effortless for you to repair your PC drivers. It allows you to update the drivers with their authentic updates in a single click. Here are the steps that you have to follow to fix your driver issues and eventually repair your Windows 10 computer via Bit Driver Updater.
- Download the software setup using the below-provided button.
- Then, install it. Don’t worry, as it is pretty simple to install Bit Driver Updater. You only have to run the downloaded setup and follow the on-screen instructions.
- After that, run the installed Bit Driver Updater program on your PC.
- Choose Scan Drivers.

- Once you do it, you’ll see a list of driver issues present on your PC affecting its performance. Resolve them by clicking on the Update Now button available in front of them and updating the PC drivers.

Also know: How to Fix Laptop Keyboard is Not Working Windows 10
Concluding How To Repair Windows 10 Computer
Therefore, this is how you can fix problems with your Windows 10 operating system. There are numerous ways to solve these issues, as was already explained. And we sincerely hope that you have benefited from the methods we have offered in this guide. So from now on, if you experience any issues with your Windows 10 operating system, you shouldn’t be concerned. Just refer to our previous articles for simple instructions on how to fix Windows 10 machines in 2023.
You can subscribe to our blog to receive more of these how-to articles for fixing PC issues.

