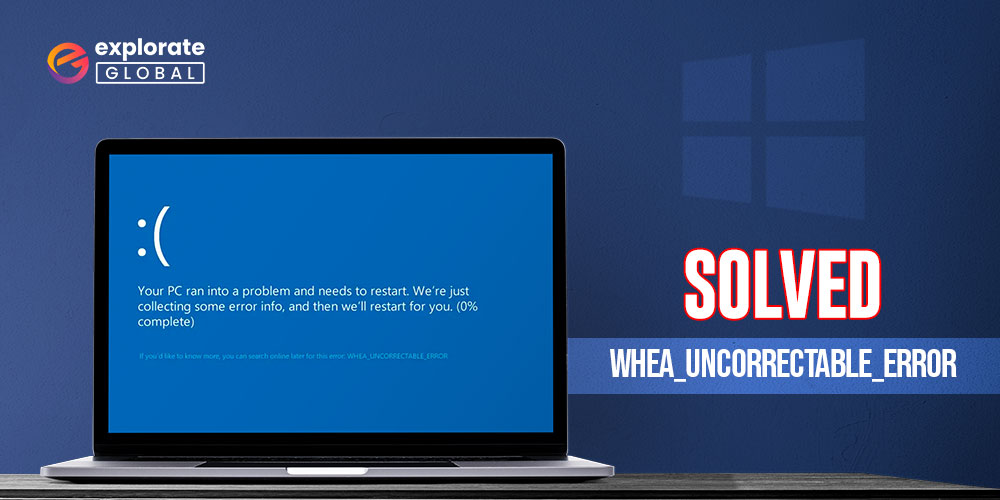
Why is Blue Screen of Death named as such? It is among the frequently asked questions that we get. Well, the reason for such a weird name is these errors render the PC unusable. It becomes tough for the machine to recover from these fatal crashes. In other words, the PC goes dead. But, to your luck, these issues are fixable, and you can revive the computer from these scary errors. Today, through this write-up, we shall bring to light the easy fixes for one of the most frightening BSOD errors, i.e., Whea_Uncorrectable_Error on Windows 10.
Before moving to the solutions for Whea Uncorrectable error on Windows 10, let’s dig a little deeper and find out the causes of this issue as when you know the root cause, fixing the problem becomes simple as ABC. Thus, here’re the prominent reasons why your PC shows this scary BSOD error.
- Corrupt system files
- Outdated, missing, incompatible, and faulty drivers
- Broken hard drives
- Overheating of the CPU
Now that you are aware of what prompted Windows Stop Code Whea Uncorrectable Error, let’s begin fixing it.
Fixes for Stop Code Whea Uncorrectable Error on Windows 10
Errors such as Whea uncorrectable error on Windows 10 are, no doubt, frightening. But, they are resolvable too. You can fix this issue effortlessly with the fixes shared below.
Fix 1: Turn off Overclock in BIOS
Overclocked processors are one of the major culprits behind Whea Uncorrectable error on Windows 10. Therefore, you need to implement the below steps to disable Overclock and fix the issue.
-
- Click on the “Start” icon and choose “Settings”.
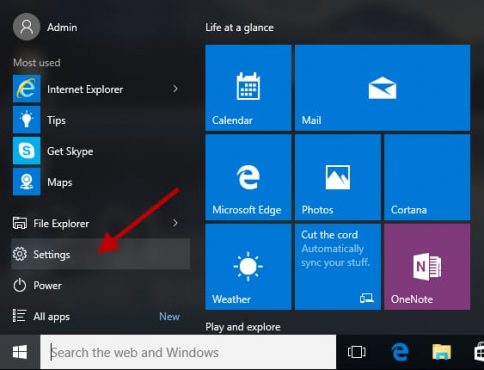
- After the Settings window appears, click on “Update & Security“.
- Move to the “Recovery” tab.
- Click on the “Start” icon and choose “Settings”.
- Click on “Restart now” present under the Advanced Startup option.
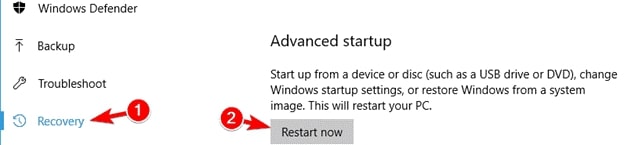
- Now, move to “Troubleshoot” and select “UEFI Firmware Settings” from the Advanced Options.
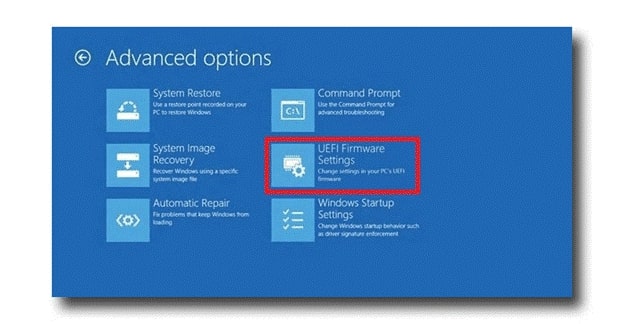
- Click on “Restart” and after the PC restarts, move to the “Advanced” tab.
- Go to “Performance” and locate “Overclocking”.
- If the Overclocking is enabled, then disable it.
- Press F10 to save the changes.
Also know: How to Fix System Service Exception Error on Windows 10
Fix 2: Fix Driver Problems in Safe Mode
Booting the PC in Safe Mode makes it easy to fix most of the BSOD errors such as Windows Stop Code Whea_Uncorrectable_Error. Therefore, follow the below steps to boot your computer in Safe Mode for resolving the driver issues and fixing this error.
- Reboot your PC.
- After the computer restarts, hit F8 or Shift + F8 to launch the Recovery Mode.
- Once the Recovery Mode appears, follow the on-screen instructions to enter the “Safe Mode”.
- Move the mouse pointer to the window’s right pane.
- In the Start menu’s search box, input “Device Manager” and click on “Best Match”.

- After the Device Manager window comes up, update the drivers for devices that are marked yellow or red.
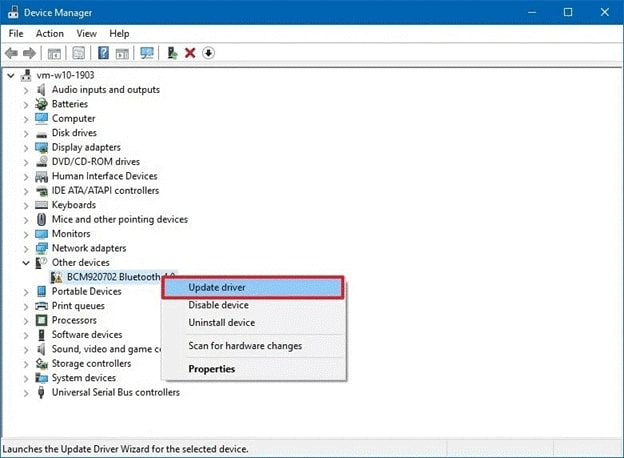
- Once all the drivers are updated, restart the PC.
Fix 3: Run the chkdsk Command
The chkdsk command fixes hardware issues that are one of the prime reasons for which you get the Blue Screen Whea Uncorrectable error code 0x00000124 on Windows 10. Thus, follow the below steps to run it.
- In the Windows search bar, input “Command Prompt” and right-click the best match.
- From the context menu that comes up, choose “Run as administrator” to evoke Command Prompt.
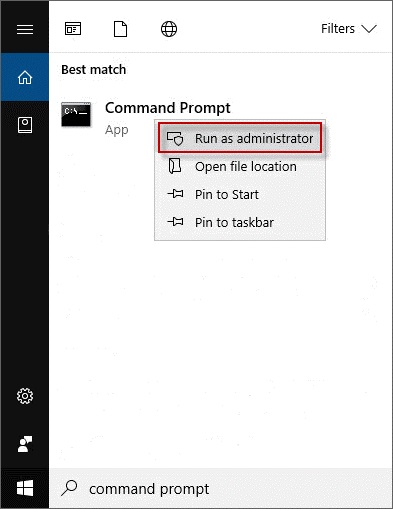
- In the Command Prompt window, type chkdsk /r and hit “Enter”.
Fix 4: Perform Windows Memory Diagnostic
Insufficient memory space and no regular junk cleaning lead to fatal system issues such as Stop Code Whea_Uncorrectable_Error on Windows 10. Therefore, run the Windows Memory Diagnostic to fix the issues. Below is how to do it.
- In the search bar, input “Windows Memory Diagnostic” and click on the Best Match.
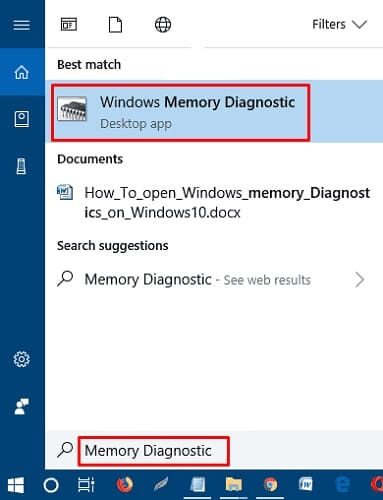
- Wait till Windows diagnoses and fixes the memory issues.
Also know: How to Error Code 45 in Device Manager
Fix 5: Update Windows
With a Windows update, most of the issues such as the Whea Uncorrectable error on Windows 10 are fixed automatically. Therefore, update your OS with the below steps.
- Launch “Settings”.
- Choose “Update & Security”.

- Move to “Windows Update” and choose “Check for updates”.

- Wait till Windows updates the operating system of your PC.
Fix 6: Update Drivers via Bit Driver Updater
Updating drivers is a sure-shot way to fix almost all PC issues. You can update your device drivers both manually and automatically. Since manual driver update is a lengthy process to follow, we recommend updating drivers automatically and smartly with Bit Driver Updater. This utility not only updates drivers in a blink of an eye but also adds years to your PC’s life.
Thus, implement the below steps to update drivers with this wonderful tool.
- Download, install, and open Bit Driver Updater.

- Let it scan your PC.

- After the scan completes, click on “Update Now” to update an individual driver. For updating all the drivers in one stroke, choose “Update All”.

Time is the most precious thing in the world. Therefore, don’t waste it by thinking too much. Instead of doing that, it would be great if you click on the below Bit Driver Updater download link to resolve PC issues quickly and boost the PC’s performance.
Whea Uncorrectable Error Windows 10: Fixed
This write-up highlighted the easiest fixes for Stop Code Whea_Uncorrectable_Error on Windows 10. We hope they helped you resolve the issue. We would be waiting to hear your feedback on the same. Also, it would be great if you stay tuned with us as we will soon return with such simple solutions to another worrisome PC error. We wish may you always have an error-free and buttery smooth computing experience.

