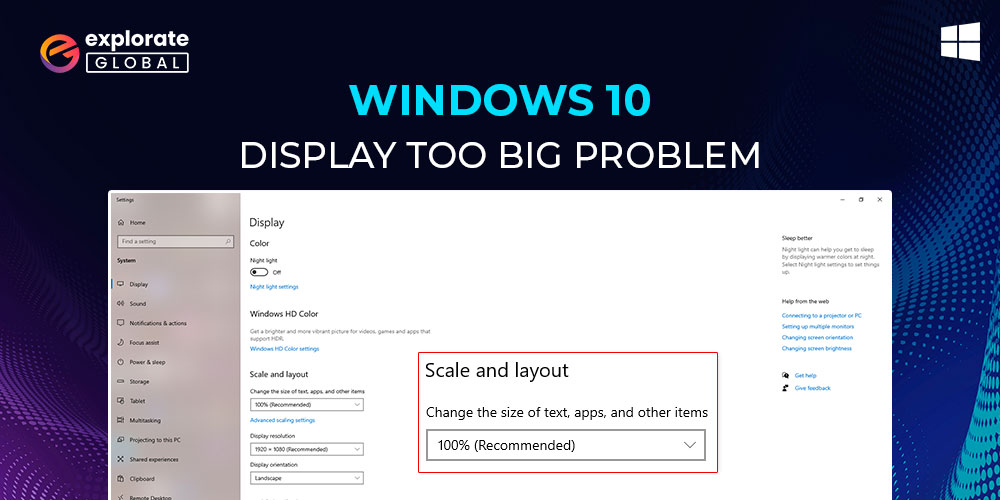
It is a general perception that a larger display makes games, movies, and other things more enjoyable. But, what if the screen becomes so big that you cannot even see what it displays? Then, the same display seems irritatingly annoying. The same thing is happening with many Windows 10 users these days. Their Windows 10 display is too big that it has become a vexing problem for them. Are you also worried because of the same issue? If yes, then keep your worries aside and go through this typewritten note with the utmost attention.
Here we elucidate the most straightforward and quick fixes for Windows 10 resolution too big. Without wasting valuable time, let’s begin fixing the problem.
Solutions for Windows 10 Display Too Big
Below are the simplest remedies to fix Windows 10 display too big in a New York minute.
Solution 1: Set the Screen Resolution to Recommended
In case you have played with the display settings on your computer, the Windows 10 display may become too big. Therefore, to fix the issue, set the resolution to the recommended value. String along these steps to do it.
- Right-click anywhere on the empty computer desktop space and select “Display settings.”
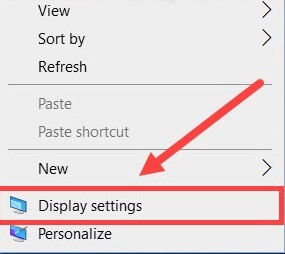
- Click on “Display Resolution” and select the Recommend resolution for your screen from the drop-down menu.
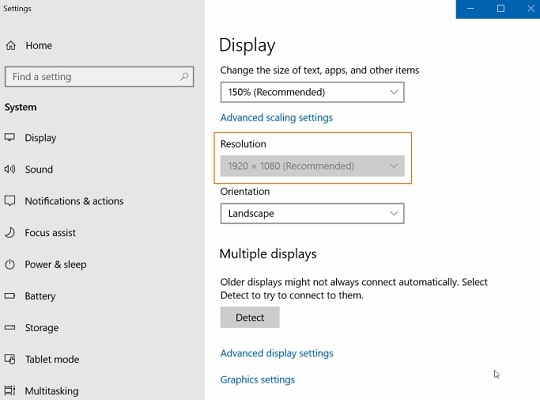
- Choose “Keep Changes” to confirm your actions.
- Check whether the Windows 10 screen resolution is too big or the problem is now solved. If the issue persists, then move to the next fix.
Solution 2: Set the Scale and Layout to the Recommended
Changing the scale and layout settings can make your Windows 10 display too big. Therefore, set the scale and layout settings to the recommended value. Below are the steps to do it.
- Right-click on the empty space and desktop and select “Display settings” from the context menu.
- Once the Display window opens, go to “Scale and layout” and click on the arrow to change its settings.
- Select the recommended value from the drop-down menu that appears on the screen.
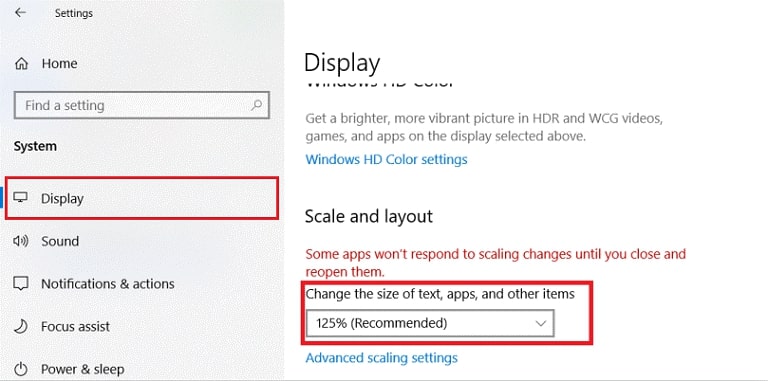
- Click on “Keep Changes” to save the changes that you have made.
- Check whether the Windows 10 screen is too big for the monitor or the problem is now solved.
Also know: Download, Reinstall & Update Display Drivers on Windows 10/11
Solution 3: Update Your Operating System
Updating Windows can solve most problems including Windows 10 too big for the screen. Therefore, try updating the operating system. Follow the instructions shared here to do it.
- Press the keyboard keys Windows and R simultaneously to open “Run box.”
- Once the Run box opens, type “ms-settings:windowsupdate” in the designated space, and click on “OK.”
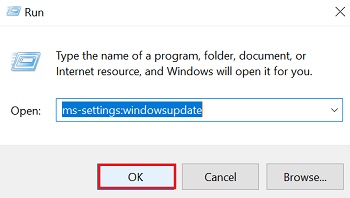
- After the Windows update screen comes up, click on the “Check for updates” button.

- Download the available update and check whether the desktop is too big for the screen or the issue has now disappeared for good.
Solution 4: Change the Size of Icons
Changing the icon size can make them visible even if the Windows 10 display is too big. Therefore, go along with the below steps to change the icon size.
- Right-click on the empty desktop space and choose “View” from the context menu.
- Select your desired icon size from the on-screen options.
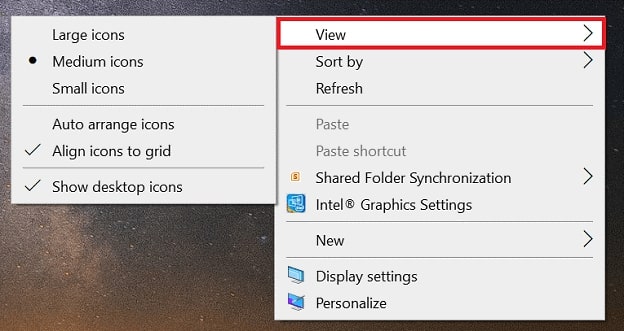
- Check whether the screen resolution on Windows 10 is too big or it is normal.
Also know: How to Download, Reinstall & Update Display Drivers on Windows 10/11
Solution 5: Change the Taskbar Icon Size
If the Windows 10 display is too big, then changing the size of icons on the Taskbar solves the problem of viewing icons. Therefore, travel with the instructions shared here to change the Taskbar icon size.
- Right-click the Taskbar and choose “Taskbar Settings.”
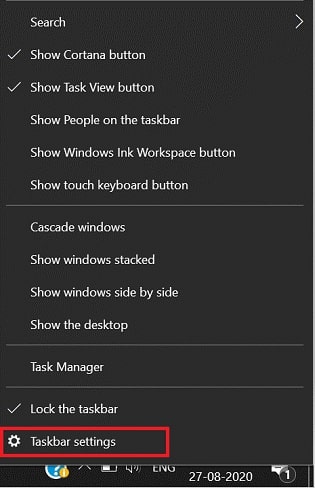
- Enable the “Use small taskbar buttons” option.
Also know: [FIXED] Display Driver nvlddmkm Stopped Responding and Has Successfully Recovered
Solution 6: Roll Back the Graphics Driver
The currently installed graphics driver may be the reason why Windows 10 is too big for the screen. Therefore, roll back the driver to an earlier version with the below steps.
- Summon the “Run box.”
- In the space provided in the Run box, input “devmgmt.msc” and click the “OK” button.

- After the Device Manager comes up, expand the section of “Display adapters.”
- Double-click your graphics card to see its Properties.
- After the Properties dialog box shows up, go to the “Driver” tab and click the “Roll Back Driver” button.
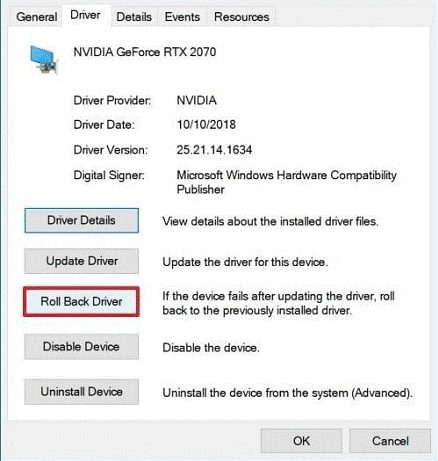
- Follow the directions coming up on your screen to complete the rollback and after it completes, check whether the too-big Windows 10 display has returned to normal or not.
Windows 10 Display Too Big: Solved
This post educated us on the ways to solve this problem of Windows 10 displays too big. We fixed this as well as all the other computer issues that troubled us. Also, if you have any questions or other suggestions, then you can share them with us. Looking forward to hearing your feedback on this typewritten note. And, we will return with another post soon. Do not forget to join our mailing list so that you do not miss it.

