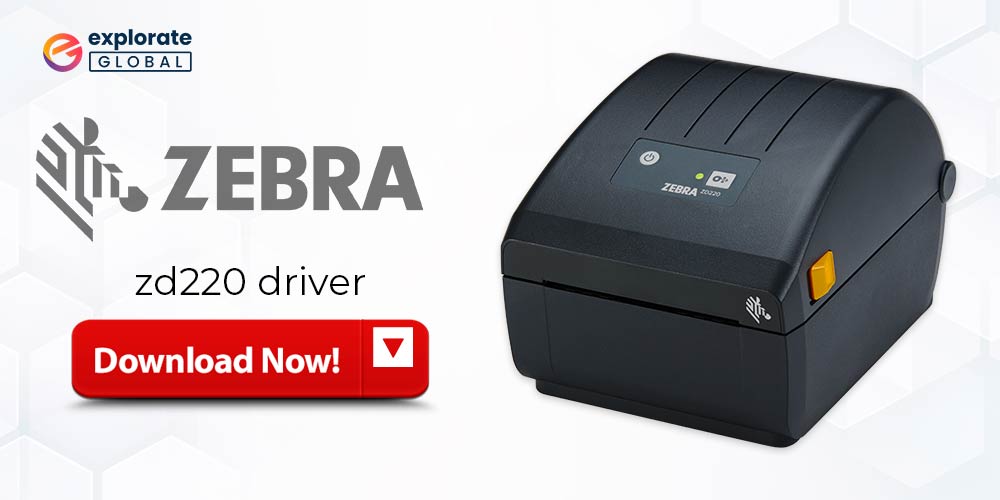
Are you struggling to find the right driver for your Zebra ZD220 printer on your Windows 10/11 PC? Look no further! In this article, we will explore different methods that can help you easily download the Zebra ZD220 driver and get your printer up and running in no time.
Printing is an essential aspect of our professional and personal lives, and having the right driver is crucial for seamless and efficient printing. However, finding the correct driver for your printer can sometimes be a challenging and time-consuming task, especially if you’re not familiar with the process. The Zebra ZD220 is a popular printer known for its reliability and high-quality prints. Whether you need to print labels, receipts, or other important documents, having the right driver is essential to ensuring optimal performance.
So, if you’re ready to embark on an exciting journey to effortlessly download the Zebra ZD220 driver for your Windows 10/11 PC, read on. We assure you that by the end of this article, you will have the necessary tools and knowledge to successfully install the driver and enjoy hassle-free printing with your Zebra ZD220 printer.
Most Effective Methods To Download and Install Zebra ZD220 Driver for Windows 10/11
In the next section, we’ll look at different methods to download the Zebra ZD220 driver for your operating system, enabling you to maximize the printer’s capabilities and enhance productivity. So, let’s dive into the different methods and find the best way to get your ZD220 printer up and running on your Windows 10 or 11 PC.
Method 1: Download And Install Zebra ZD220 driver From the Device Manager
The Windows operating system comes with a utility application called Device Manager that lets users manage and operate hardware devices that are connected to their computers. It provides a graphical interface that displays a hierarchical view of the hardware components that are connected to your system. With Device Manager, you can view device details, update drivers, enable/disable devices, and troubleshoot any issues related to hardware devices.
To download the Zebra ZD220 driver for Windows 10/11 using Device Manager, follow these steps:
- Connect your Zebra ZD220 printer to your computer via USB.
- Open the Start menu and search for “Device Manager.” Click on the “Device Manager” app to open it.
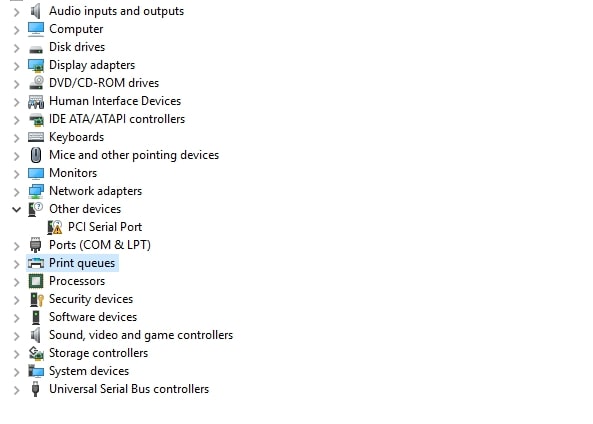
- In Device Manager, locate the category called “Printers” or “Print queues” and expand it by clicking the arrow that appears next to it.
- You should see your Zebra ZD220 printer listed under the expanded category. Right-click on the printer name and select “Update driver.”
- Select “Search automatically for updated driver software” from the menu that pops up. After that, Windows will browse the internet and download the relevant driver.

- Wait for the driver installation process to complete. It may take a few minutes.
- Once the driver is installed, you may need to restart your computer for the changes to take effect.
Also know: How to Download Zebra ZP 505 Driver on Windows 10/11
Method 2: Zebra ZD220 Driver Download From the Manufacturer’s Website
To download the Zebra ZD220 driver for Windows 10/11 using the manufacturer’s website, follow these steps:
- Open a web browser on your Windows 10/11 computer.
- Search for the official website of Zebra Technologies, the manufacturer of the ZD220 printer.
- Once on the Zebra Technologies website, navigate to the “Support” or “Downloads” section. This location may vary depending on the website’s layout.
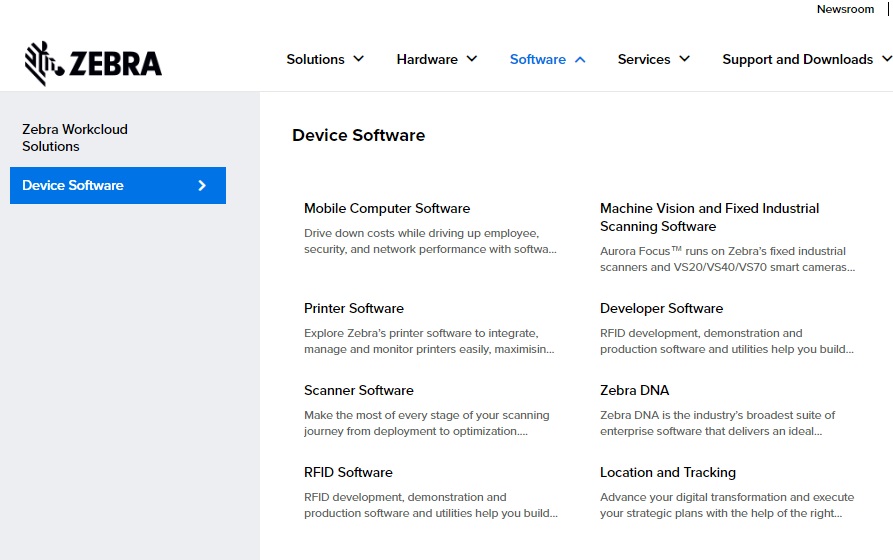
- Look for a search or navigation option to find the specific printer model, ZD220, and click on it.
- On the printer’s product page, locate and select the “Downloads” or “Drivers” section.
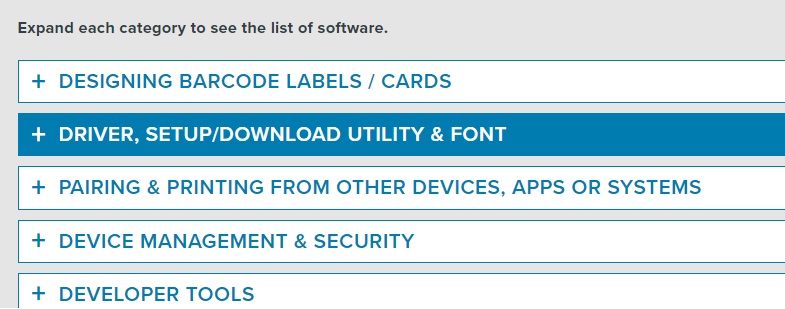
- Select the appropriate operating system, which would be Windows 10 or Windows 11.
- Scroll through the available driver options and find the ZD220 driver compatible with your Windows version.
- Click on the download button next to the driver to initiate the download process. It may take a few moments to download the driver file, depending on your internet speed.
Method 3: Download Zebra ZD220 Driver Update From the Microsoft Catalog
Microsoft provides a service called the Microsoft Catalog, which is a vast collection of drivers, hotfixes, and software updates for Microsoft operating systems, including Windows. The catalog allows users to search for and download specific drivers or updates to enhance the compatibility and performance of their devices.
Here are the steps to use Microsoft Catalog to download the Zebra ZD220 driver:
- Open your web browser and go to the Microsoft Update Catalog website.
- In the search bar, type “Zebra ZD220 driver” and press Enter.
- The search results will display various driver versions for different Windows operating systems. Look for the appropriate driver for your Windows version (10 or 11) and click on it.
- A new page will open with detailed information about the driver. Review the details to ensure it is compatible with your Zebra ZD220 printer.
- Scroll down and locate the “Download” button. Click on it.
- A pop-up window will appear with the driver package for download. Choose the desired location on your computer to save the driver file, and click “Save” or “OK.”
- Once the download is complete, navigate to the location where you saved the driver file and double-click on it.
- To install the Zebra ZD220 driver on your Windows 10/11 computer, adhere to the on-screen directions.
Method 4: Download And Install Zebra ZD220 Driver Update From Windows Update
Users can obtain the most recent drivers, updates, and bug fixes for their computers through Windows Update, an integrated feature of Windows operating systems. It connects your computer to Microsoft’s servers to check for updates regularly. These updates can include security patches, performance improvements, and new drivers for connected hardware devices like printers.
Follow these steps to get the Zebra ZD220 driver from Windows Update:
- Connect your Zebra ZD220 printer to your Windows 10/11 computer using a USB cable and make sure it’s powered on.
- Ensure that you are connected to the internet, as Windows Update requires an active internet connection.
- Open the “Settings” app on your Windows computer. You can do this by clicking on the “Start Menu” and selecting the gear icon.
- In the Settings window, click on the “Windows Update” option.
- On the Windows Update screen, click on the “Check for updates” button. This will prompt Windows to check for any available updates, including device drivers.

- Windows will now search for available updates, including the Zebra ZD220 driver. If the driver is available, it will be automatically downloaded and installed.
- After the installation is complete, restart your computer if prompted.
Also know: How to Update Printer Drivers in Windows 11, 10, 8, 7
Method 5: Download Zebra ZD220 Driver Update From Win Riser Driver Updater (Automatic)
Win Riser Driver Updater is software that helps you download and update drivers for your computer. It provides a simple and efficient way to keep your drivers up to date, which is important for the smooth and optimal functioning of your hardware devices.
To download the Zebra ZD220 driver for Windows 11/10 using Win Riser Driver Updater, you can follow the steps below:
- Use the link below to download and install Win Riser Driver Updater.
- Open the Win Riser Driver Updater application after installation.
- The software will automatically scan your system to identify outdated or missing drivers.

- When the scan is finished, a list of all the drivers that need to be updated will be displayed.
- Locate the Zebra ZD220 driver in the list and select it for an update.
- Click on the “Update” or “Download” button next to the Zebra ZD220 driver to start the download process.
- Hold off until the download is finished. This Driver Updater software may also automatically install the downloaded driver for you.
- To make the changes take effect, restart your computer after the driver installation is finished.
Your Zebra ZD220 printer driver should now be successfully updated using the Win Riser Driver Updater. However, it is always a good practice to double-check the functionality of the driver and ensure that your printer is working properly after the update.
Zebra ZD220 Driver Download and Install for Windows: Successful
Downloading the Zebra ZD220 driver for your Windows 10/11 PC doesn’t have to be a daunting task. With various methods available, you have the freedom to choose the one that suits your preferences and technical skills. Whether you opt for the official Zebra website, Windows Device Manager, or Win Riser driver updater software, each method offers a reliable and efficient way to obtain the necessary driver.
By keeping your ZD220 printer up to date, you ensure optimal performance, compatibility, and enhanced functionalities. Remember, downloading and installing the correct driver version is essential to prevent compatibility issues and maximize the printer’s capabilities. Take the time to research and choose the method that aligns with your technical expertise and level of convenience.


