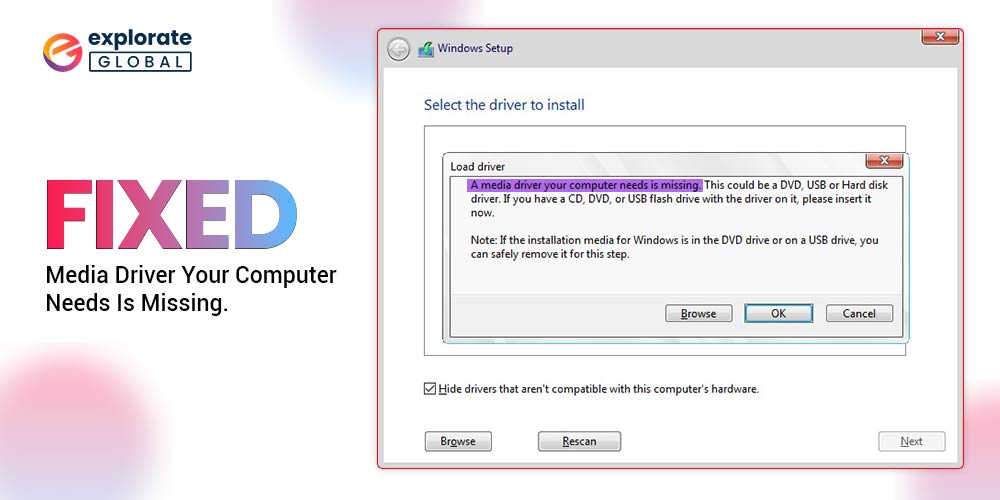
Is your computer showing the frustrating error message “Media driver your computer needs is missing?” If so, you’re not alone. This common issue can be a headache for many computer users looking to access or install media files. Fortunately, there are several different methods that you can try to solve this problem and get your computer back up and running smoothly.
In this technology-driven era, media drivers play a crucial role in ensuring smooth and optimal performance of audio, video, and other media-related tasks on your computer. Therefore, it becomes essential to tackle any issues preventing the installation or updating of these drivers.
Luckily, there are various methods you can employ to solve the “Media driver your computer needs is missing” error effectively. From updating your drivers manually to utilizing specialized driver update software, the solutions are aplenty. In this article, we will explore several engaging and straightforward methods that will help you overcome this error and ensure your computer is equipped with the necessary media drivers.
How to Solve Media Driver Your Computer Needs Is Missing Error
In this article, we will explore the various causes behind this error and provide you with step-by-step solutions to resolve it. Whether you’re a tech-savvy individual or a novice user, this guide will help you troubleshoot the “Media Driver Your Computer Needs Is Missing” error effectively.
Method 1: Update the Media Player Software
The first method to resolve this error is to update the media player software on your computer. Outdated versions of media players may not have the required drivers to play certain media files. To update the media player, follow these steps:
- Launch the media player software on your computer.
- Locate the “Help” or “Settings” menu and click on it.
- Look for an option called “Check for Updates” or something similar. Click on it.
- The media player will connect to the internet and check for any available updates.
- If an update is found, follow the on-screen instructions to install it.
- Restart your computer and try playing the media file again.
Method 2: Update Graphics Drivers
Media files often rely on the graphics drivers to be played properly. Outdated or incompatible graphics drivers can lead to the Media Driver Your Computer Needs is Missing Error. To update your graphics drivers, follow these steps:
- Press the Windows key and type “Device Manager” in the search bar. Open the Device Manager.
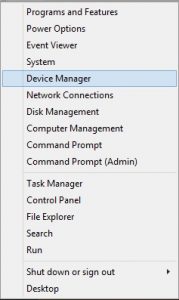
- Expand the “Display Adapters” category by clicking the arrow next to it.

- Right-click the graphics card and choose “Update Driver.”

- You will be presented with two options – “Search automatically for updated driver software” or “Browse my computer for driver software.” Choose the appropriate option.

- Follow the instructions displayed on the screen to update the graphics driver.
- Once the driver is updated, restart your computer and check if the error is resolved.
If you find this method complex, you can go with the automatic process to download the graphic drivers using the Win Riser Driver Updater software.
To update graphics drivers using Win Riser Driver Updater to solve the “Media Driver Your Computer Needs Is Missing” error, follow the steps below:
- Download Win Riser Driver Updater and install it from the link below:

- Launch Win Riser Driver Updater: Locate the Win Riser Driver Updater software on your computer and launch it.
- Scan for outdated or missing drivers: After launching the software, it will automatically start scanning your computer for outdated or missing drivers. Wait for the scan to complete.
- Review the scan results: Once the scan is over, Win Riser Driver Updater will display a list of drivers that need updating. Look specifically for graphics drivers, as they are the ones that affect media playback.

- Update graphics drivers: Locate the graphics drivers in the list, and click on the “Update” or “Update All” button next to them. Win Riser Driver Updater will then download the latest version of the driver from the internet and install it on your computer. Ensure that you have a stable internet connection for this process.

- Restart your computer: After the driver update is complete, restart your computer to apply the changes.
- Check for the error: Once your computer restarts, try playing the media file again to see if the “Media Driver Your Computer Needs Is Missing” error still persists. In most cases, updating the graphics drivers will solve the issue.
It is important to note that driver update utilities like Win Riser Driver Updater can automate the process of finding and installing driver updates, but it is always a good idea to create a system restore point or backup your important files before updating drivers, as sometimes updates can cause compatibility issues or other problems.
Also know: How to Fix Camera Missing in Device Manager Issue on Windows PC
Method 3: Reinstall Media Player
If the above methods did not solve the error, reinstalling the media player software may be necessary. Follow these steps to reinstall the media player:
- Open the Control Panel by pressing the Windows key and typing “Control Panel” in the search bar.
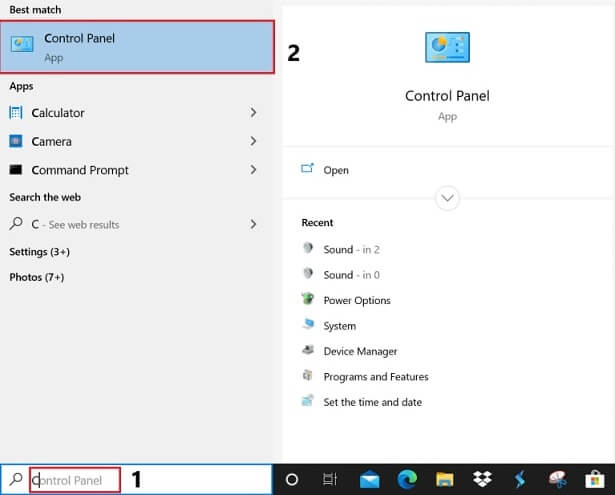
- In the Control Panel, locate the “Programs” category and click on “Uninstall a program.”
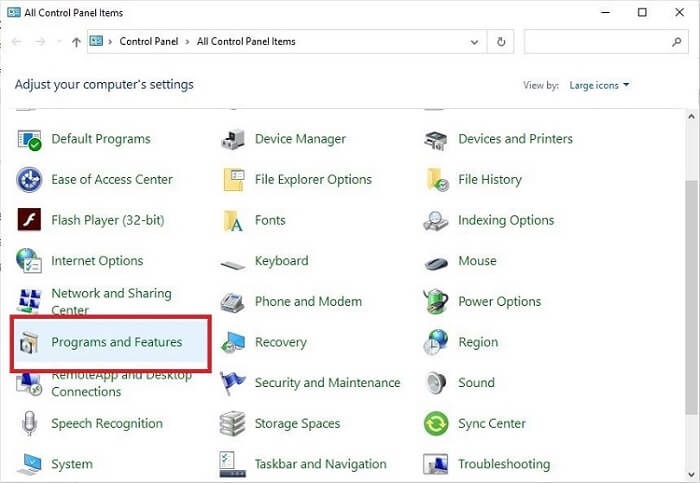
- Find the media player software in the list of installed programs, right-click on it, and select “Uninstall.”
- Follow the on-screen instructions to complete the uninstallation process.
- Download the latest version of the media player software from the official website.
- Run the installation file and follow the on-screen instructions to install the media player.
- Restart your computer and try playing the media file again.
Method 4: Update Operating System
Sometimes, the Media Driver Your Computer Needs is Missing Error can be resolved by updating your operating system. Updates can provide the necessary drivers and compatibility improvements needed to play media files. Here’s how to update your operating system:
- Press the Windows key and type “Windows Update” in the search bar. Open the Windows Update settings.
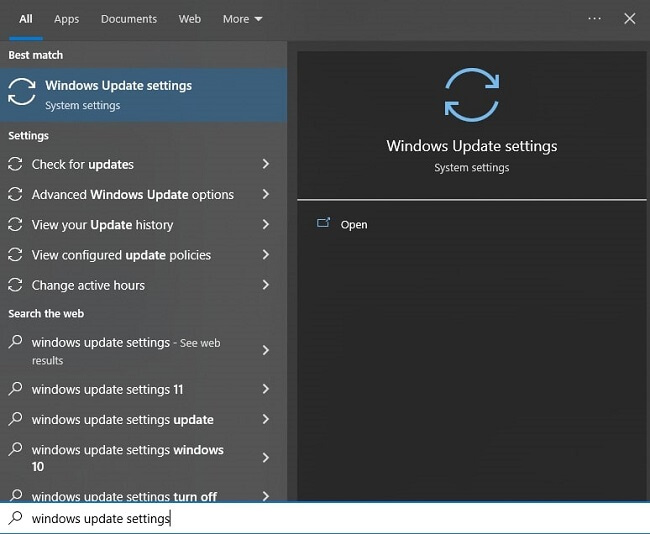
- Click on “Check for updates” and wait for the process to complete.
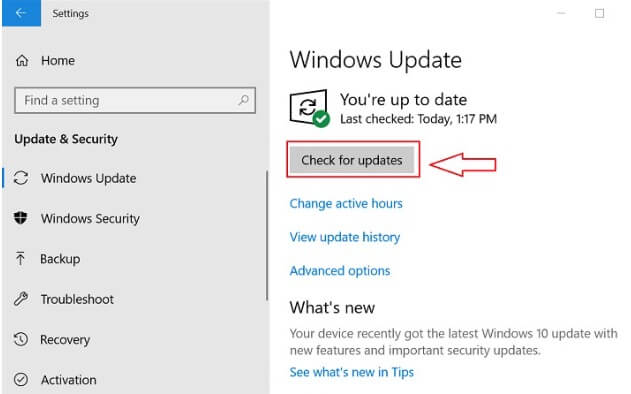
- If updates are found, click on “Download” or “Install” to begin the update process.
- After installing the updates, restart your computer to see if the error has been resolved.
Also know: How to Solve Windows 10 Network Adapter Missing Problem
Method 5: Run Windows Troubleshooter
Windows includes a built-in troubleshooter that can help detect and fix various issues with drivers. It’s worth running the troubleshooter to see if it can resolve the “Media driver your computer needs is missing” error. Follow these steps to run the troubleshooter:
- Press the Windows key + I to open the Settings app.
- Go to “Update & Security” and select the “Troubleshoot” option from the left menu.

- Under the “Get up and running” section, click on “Playing Audio” and select “Run the troubleshooter.”
- Wait for Windows to detect any issues and follow the on-screen instructions to fix them.
- Restart your computer and check if the error has been resolved.
Method 6: Roll Back the Driver
Sometimes, updating the media driver can introduce compatibility issues, leading to the “Media driver your computer needs is missing” error. If you recently updated the driver before encountering the error, you can try rolling back the driver to a previous version. Here’s how:
- Press the Windows key + X and select “Device Manager.”
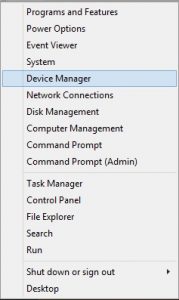
- Expand the “Sound, video, and game controllers” category.
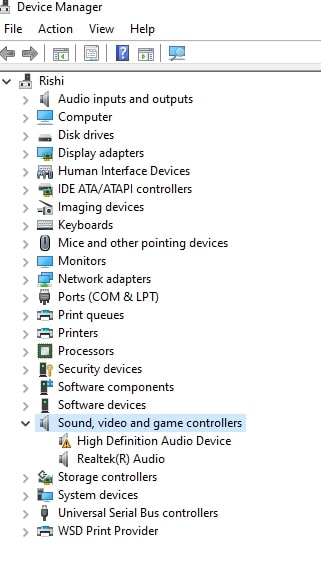
- Right-click on the media driver and select “Properties.”
- Go to the “Driver” tab and click on “Roll Back Driver.”

- Follow the on-screen instructions to complete the process.
- Restart your computer and check if the error persists.
Method 7: Perform System Restore
If none of the above methods work, you can try using the System Restore feature to revert your computer to a previous state when the media driver was working correctly. Keep in mind that this method will undo any recent system changes, including software installations or updates. Here’s how to use System Restore:
- Press Windows + R to open the Run dialog box.
- Type “rstrui” and press Enter to open the System Restore window.
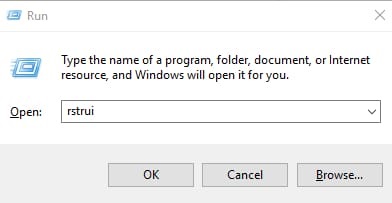
- Follow the on-screen instructions to choose a restore point and restore your computer to that state.
- After the restoration is complete, check if the media driver error is resolved.
Media Driver Your Computer Needs Is Missing Error: Solved
The “Media Driver Your Computer Needs Is Missing” error is a frustrating issue that many users encounter while trying to install or update software on their computers. However, with the solutions provided in this article, you can now navigate this error with ease and get back to enjoying a seamless computing experience. Remember, technology is constantly evolving, and encountering errors is part of the journey.
By following the tips and solutions provided in this article, you can overcome the challenges that come with this particular error and continue to utilize your computer to its fullest potential. So, the next time you encounter the frustrating “Media Driver Your Computer Needs Is Missing” error, don’t panic. Take a deep breath, refer back to this article, and confidently tackle the issue head-on.

