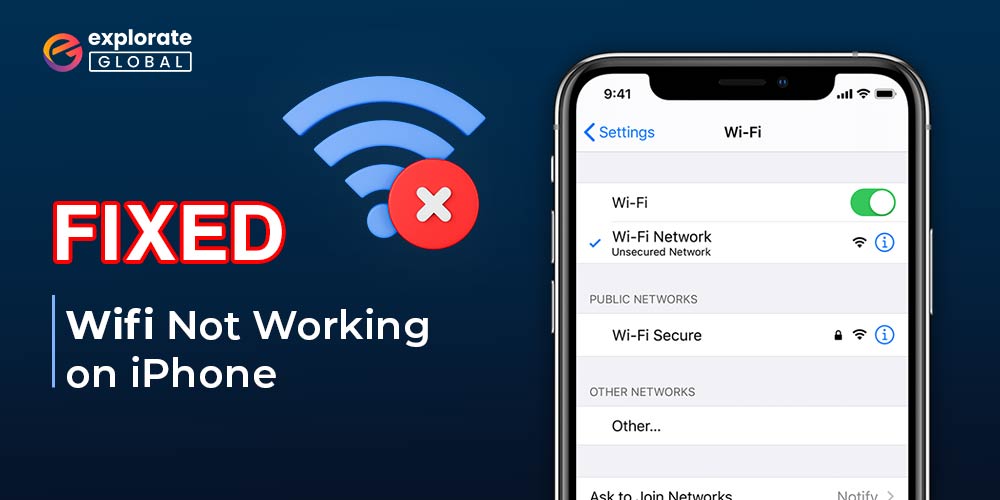
Have you ever encountered a frustrating situation where your iPhone’s WiFi is not working while all other devices in your household are seamlessly connected to the network? This can be a perplexing issue and can hinder your ability to browse the internet, download apps, or even use certain services that rely on a stable internet connection. But fear not, as there are several troubleshooting steps you can take to fix this problem.
Before we delve into the various fixes, it’s important to understand why this issue might occur. Sometimes, the problem lies within the iPhone itself, while other times it can be attributed to the WiFi router or network settings. By following the troubleshooting steps outlined in this guide, you will soon be back to enjoying seamless internet access on your iPhone, just like your other devices. So grab your iPhone and let’s dive into the world of WiFi problem-solving!
How to Fix WiFi Not Working on the iPhone Problem
In this guide, we will explore some common reasons why this issue occurs and provide you with practical troubleshooting steps to fix the problem and restore your Wi-Fi connection on your iPhone. With these solutions, you can quickly resolve the issue and get back to enjoying a seamless internet experience on your device.
1. Restart Your iPhone and WiFi Router:
The first step should always be to perform a simple restart of both your iPhone and WiFi router. Begin by turning off your iPhone, and then power off your WiFi router by unplugging it for a few seconds. Afterward, plug in the router, wait for it to fully power up, and then turn on your iPhone again. This simple step can often resolve temporary network glitches.
2. Check WiFi Network Settings:
It’s crucial to ensure that your iPhone is connected to the correct WiFi network. Open the “Settings” app on your iPhone, tap on “WiFi,” and verify that your preferred network is selected. If not, choose your network from the available list and enter the password if prompted. Additionally, confirm that the “Airplane Mode” is turned off, as this can disable WiFi altogether.
3. Forget the WiFi Network and Reconnect:
If selecting the correct network doesn’t work, try forgetting the WiFi network completely and reconnecting. In the WiFi settings, tap the (i) icon next to your network’s name and select “Forget This Network.” Afterward, reconnect to the network by selecting it again and entering the password.
4. Reset Network Settings:
In some cases, incorrect network settings can hinder your iPhone from connecting to WiFi. To fix this, navigate to the “Settings” app, tap on “General,” and choose “Reset.” Then, select “Reset Network Settings” and enter your passcode if prompted. This action will reset all your network settings, including WiFi passwords, so be sure to have them handy.
5. Update iOS:
Ensuring that your iPhone’s operating system is up to date is crucial for resolving many software-related issues. To check for updates, go to “Settings,” select “General,” and tap on “Software Update.” If an update is available, download it and install it. This process may take some time, but it can often fix WiFi connectivity problems.
6. Renew DHCP Lease:
Sometimes, your iPhone may have trouble obtaining an IP address from your WiFi router. One way to address this is by renewing the DHCP lease. In the “Settings” app, tap on “WiFi,” and then tap the (i) icon next to your network. Scroll down and tap on “Renew Lease.” This action will refresh your iPhone’s IP address and network settings.
7. Disable VPN and Proxy:
If you have a Virtual Private Network (VPN) or proxy service configured on your iPhone, try disabling them. These services can occasionally interfere with WiFi connectivity. Open the “Settings” app, select “General,” and tap on “VPN” or “Proxy.” Toggle the switch to turn off the respective service.
Also know: Best Wi-Fi Extenders
8. Reset All Settings:
If none of the previous steps worked, you might need to reset all of your iPhone’s settings. This action will not wipe out your information but will reset various settings, including WiFi and network-related configurations. In “Settings,” choose “General,” then “Reset,” and select “Reset All Settings.” Ensure you have your passcode available, as you’ll be prompted to enter it.
WiFi Not Working On The iPhone: Solved
Experiencing WiFi issues on your iPhone while other devices are connecting without any problems can be a frustrating experience. However, with the troubleshooting steps mentioned in this article, you can now take control of the situation and fix the issue. From checking the basics, such as router and device settings, all the way to resetting network settings or even updating your iPhone’s software, there are various solutions to try.
Remember, understanding the reasons behind WiFi troubles and being patient during the troubleshooting process is key to resolving the problem successfully. So, don’t let the WiFi blues bring you down; follow these steps, stay persistent, and soon enough, you’ll be back to enjoying a smooth and uninterrupted internet connection on your iPhone.
