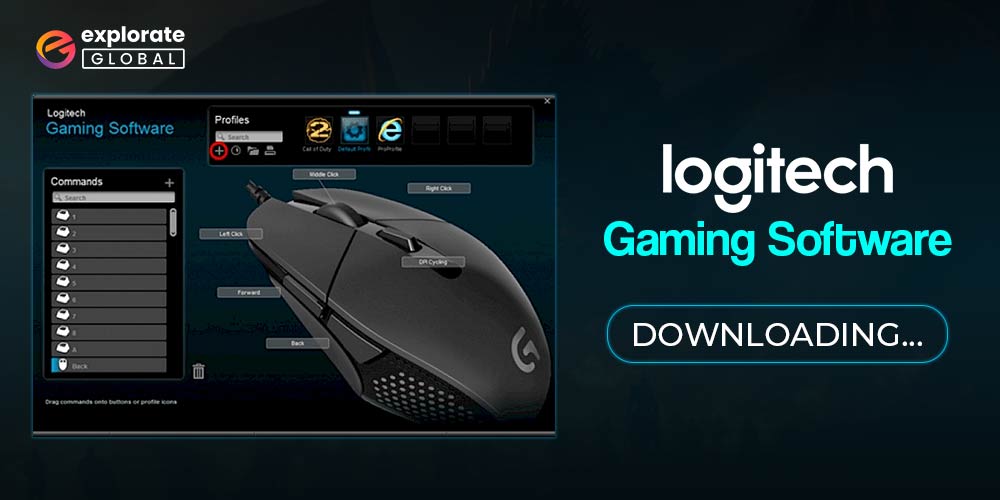
This post shares the most uncomplicated way to download Logitech Gaming Software (64 Bit/32Bit), install, reinstall, and update it.
No matter whether you like racing, shooting, or any other kind of game, Logitech has something for everyone. It has several dedicated gaming products such as G series mouse and keyboards that are a delight for every gaming enthusiast. And taking its gaming offerings to an advanced level, it also offers a program called Logitech Gaming Software that allows you to customize the way your gaming devices work. Through this article, we discuss how to download Logitech Gaming Software. But, first, let’s take a quick glance at which is the most recommended way to update the Logitech Gaming Software since updating the program is also crucial.
What is Logitech Gaming Software
It is software from Logitech for a gaming mouse, keyboard, and other such Logitech devices to adjust the device settings as per your requirements. And be on top of your game.
With the Logitech Gaming Software, 64 Bit, at your disposal, you can perform a lot of tasks such as adjusting the polling rate, DPI sensitivity, preset the lighting modes, and more.
Therefore, without any further delay, let’s begin to download, install, and reinstall the Logitech Gaming Software. After that, we will also learn to update its drivers for fantastic gaming performance.
Part I: How to Download Logitech Gaming Software, Install, and Reinstall it
Below are the ways to download Logitech Gaming Software, install it, and reinstall it.
Download Logitech Gaming Software & install it via Logitech Support
You can download Logitech Gaming Software for both 64-bit and 32-bit operating systems from the support website of Logitech. Implement the steps shared below to do it.
- Visit the Logitech Support website.
- Type Logitech Gaming Software in the search box and select it from the results.

- Now, Logitech automatically detects your operating system. If you think that the detected OS is incorrect, then click on “Show All Downloads” and select the correct operating system.
- Click on the “Download Now” button to download the Logitech Gaming Software.
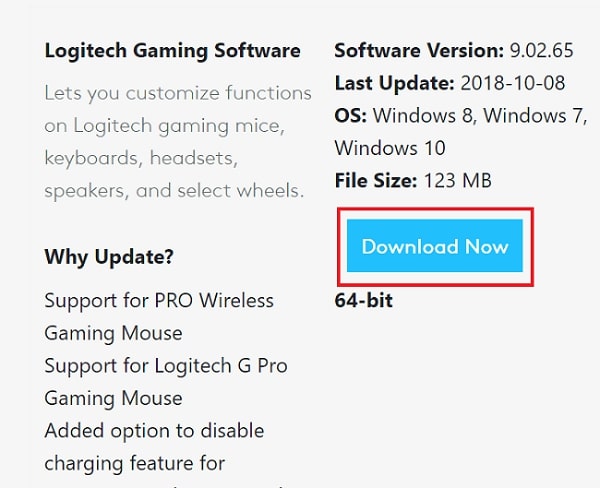
- Wait for the file to download.
- Open the file that you have downloaded in the previous step.
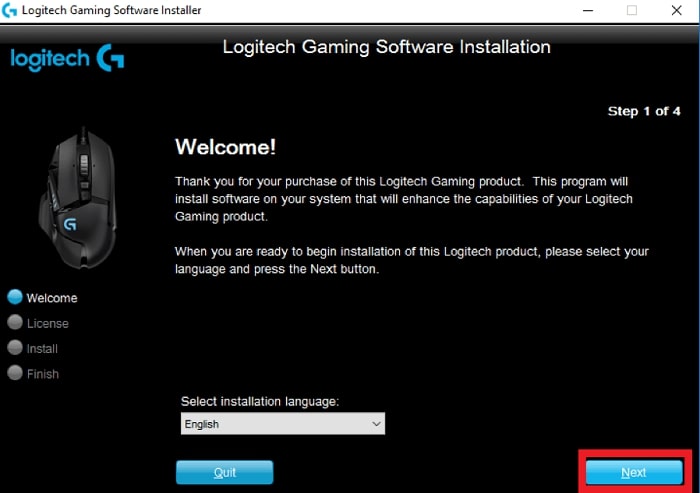
- Choose “Next” so that Windows begins to install the Logitech Gaming Software.
- Wait for the installation to complete.
- When the installation completes, click on the “Finish” button.
- Lastly, restart the computer.
Also Know: How to Download & Update Logitech Drivers
Reinstall the Logitech Gaming Software
If you want to reinstall the Logitech Gaming Software 64 Bit or 32 Bit for some reason, then first you need to uninstall it. And then install it again. Follow the step-by-step process shared below to do it.
- In the Windows search, input “Control Panel” and choose it from the results.
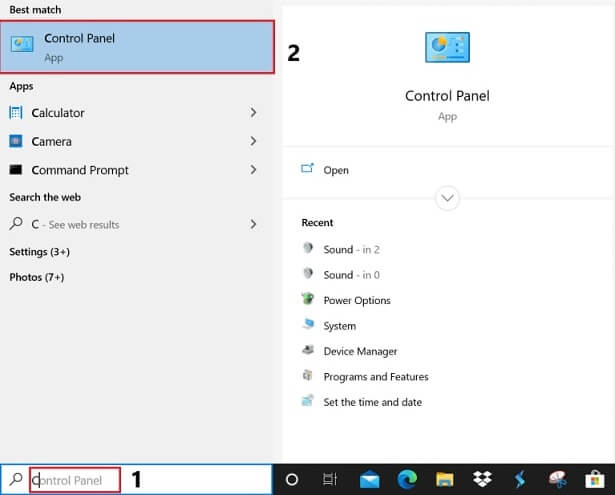
- After the Control Panel window pops up, click on “View by” and change it to “large icons.”
- Now, choose “Programs and Features” from the on-screen options.A
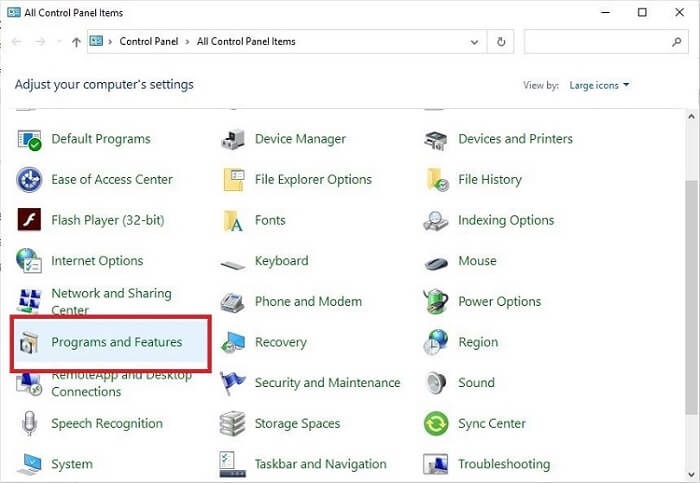
- Right-click on Logitech Gaming Software and choose “Uninstall.”
- Give your confirmation and wait for the uninstallation process to complete.
- After the software is uninstalled, reinstall it from the Logitech Support website.
Part 2: How to Update Logitech Gaming Software
It is crucial to update the Logitech Gaming Software driver to make sure that no annoying glitches hamper your gaming experience. You can do it in two ways. We share both of these methods below.
Way 1: Update Logitech Gaming Software Manually
It is a bit lengthy process to update the Gaming Software from Logitech in a manual way. However, if you want to try it, then follow these steps.
- Launch the software and float your mouse pointer on the question mark icon.
- Click on the arrow that pops up on the screen.
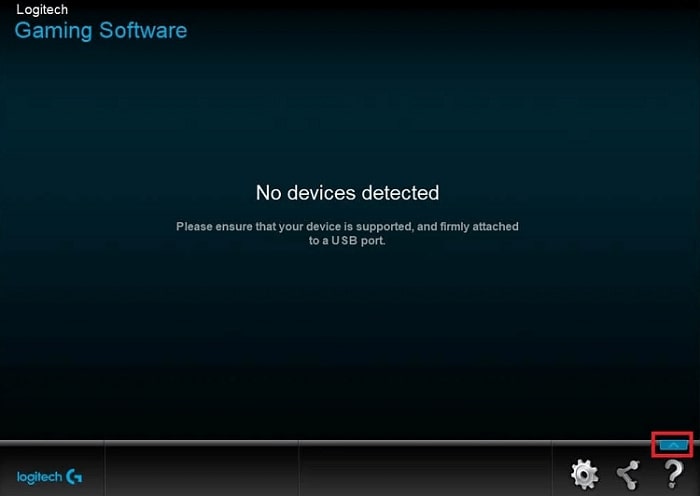
- Select “Check for updates” from the popup menu.
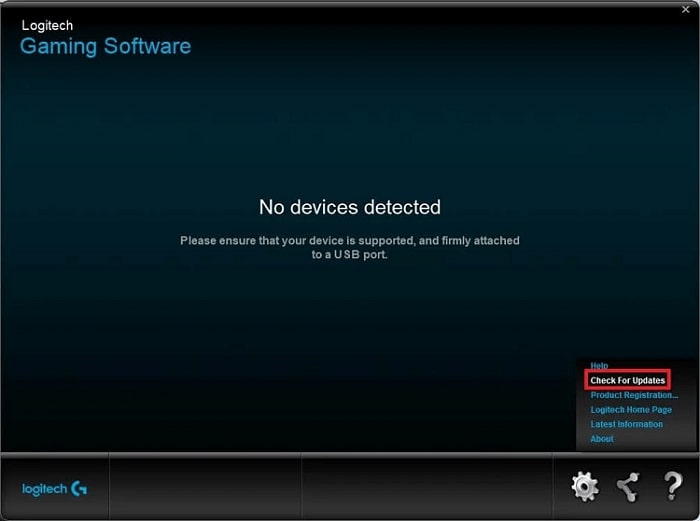
- Wait for the Logitech Updater window to appear. After it appears, click on the “Download” button to download the available update.
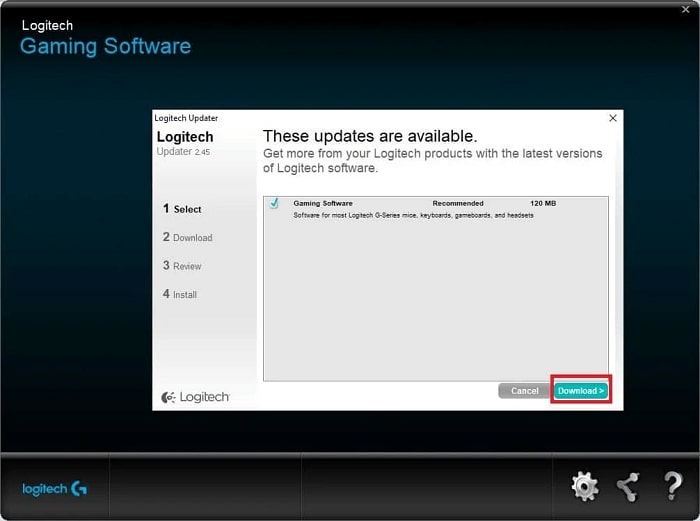
- After the download finishes, install the updated software.
Also Know: Game Boosters and Optimizers for Windows PC
Way 2: Update Logitech Gaming Software Automatically (Recommended)
If you do not want to go through the hassle of updating the Logitech Gaming Software driver manually, then you can use Bit Driver Updater to do it automatically in a single click. Along with updating the software, this program also significantly boosts the performance of your computer, makes it fast, and a whole lot well-performing. Below is how to use it.
- Use this link to download and install the Bit Driver Updater.

- Wait till the software scans your computer automatically (the scan takes only a few seconds). You can also run a manual scan by using the “Scan” option.

- When the scan results pop up, locate Logitech Gaming Software and click on the “Update Now” button present next to it. You can also smartly update all the device drivers in a single click by clicking on the “Update All” button. If you click the Update All option, then you also get many useful tools such as driver backup and restore acceleration of download speed, and more.

Above was how to update the Logitech Gaming Software in the simplest possible way using Bit Driver Updater. You can get this program from the below link.
Download Logitech Gaming Software 64 Bit and 32 Bit: Final Words
This article elucidated how to download Logitech Gaming Software, install, reinstall, and update it in a simple way. If you want more such useful tech manuals, then keep reading our blog. And subscribe to it if you haven’t done that yet. We will soon be back with another guide like this. Till then, stay connected.

