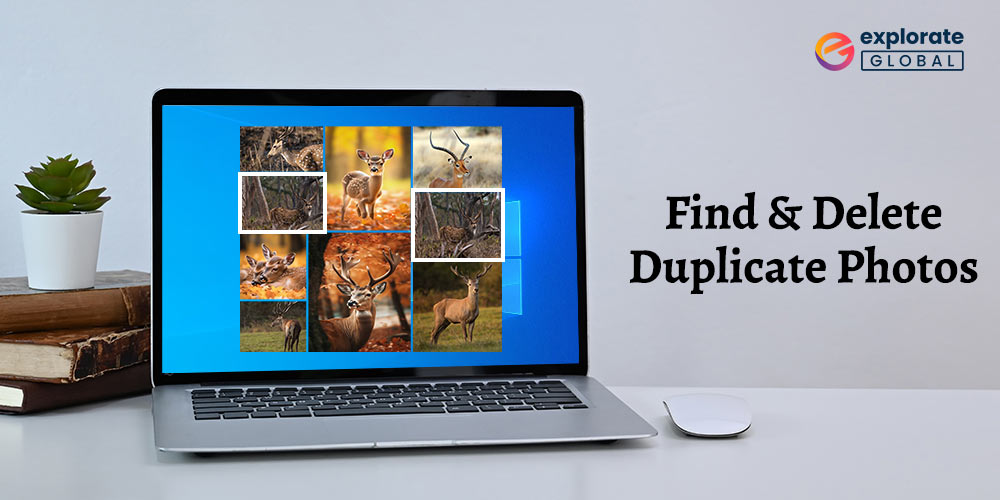
If you are looking for how you can easily find and delete duplicate photos on your Windows 11, 10, 8, or 7 PC, this article is for you.
Duplicate photos are very much responsible for the junk collected on your PC. In this guide, we share some of the effective methods for making it simple to remove duplicate images from your PC.
The best thing that you can do with the duplicates is to find and delete duplicate photos from the storage of your devices. You might be wondering why identical and duplicate images are such a big deal in the modern era. We now have a lot of storage available on our devices. We all enjoy creating and preserving memories, whether we are introverts or extroverts. For this, we take pictures, and thanks to modern technology, taking pictures is remarkably simple. So, to get that perfect frame, we end up capturing multiple similar photos.
This behavior eventually results in the accumulation of duplicate images. And if the picture gallery is not sorted (which the majority of us don’t), a significant number of duplicates are created. The PC’s storage and functionality are both hampered. Therefore, it is crucial to remove duplicate photos. However, a typical PC user might find finding and removing duplicate images to be quite time-consuming and difficult. But do not worry. Here, you’ll learn how to quickly find and remove duplicate photos from Windows computers.
Methods To Find & Delete Duplicate & Similar Photos On Windows 11, 10
Below, we have described ways to help you find & delete duplicate photos on your Windows 10, 8, & 7 PC.
Method 1: Detect & Remove Duplicate Images Manually
Let’s discuss the lengthy method first. When someone talks about how difficult it is to remove duplicate photos on Windows 10, 8, or 7, he/she refers to it this way. It is a pretty tiresome thing to delete similar or the same photos manually.
You have to perform all the steps, including a search for duplicate photos, to eliminate them yourself. Here we have sequentially listed all the things that you have to do manually to delete duplicate photos on Windows 10, 8, & 7 for free.
- Navigate to the PC folder where you saved your photos.
- After that, manually search the photos in that folder for duplicates by scrolling through them.
- Choose duplicate images. You can do it by clicking on related images while holding down the Ctrl key on your keyboard.
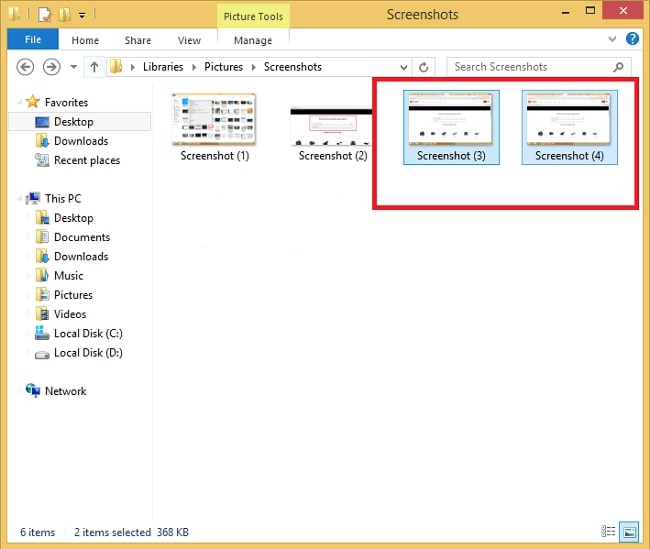
- Right-click the mouse while continuing to hold down the Ctrl key after selecting every duplicate.
- To remove duplicate photos, select Delete from the context menu.
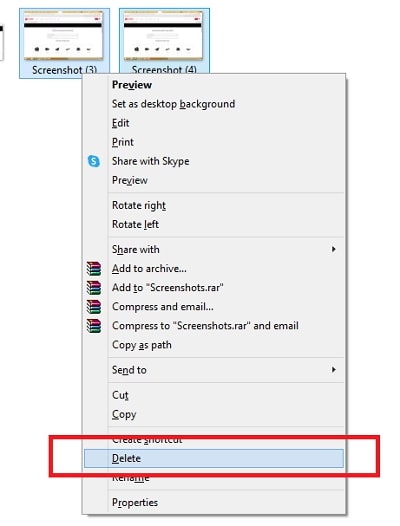
- To permanently remove duplicate photos from your storage, go to the Recycle Bin on your PC.
- Select all the duplicate images that were found and place them in the Recycle Bin.
- To permanently delete duplicate images from your Windows 11, 10, 8, or 7 computers, click the Delete button.
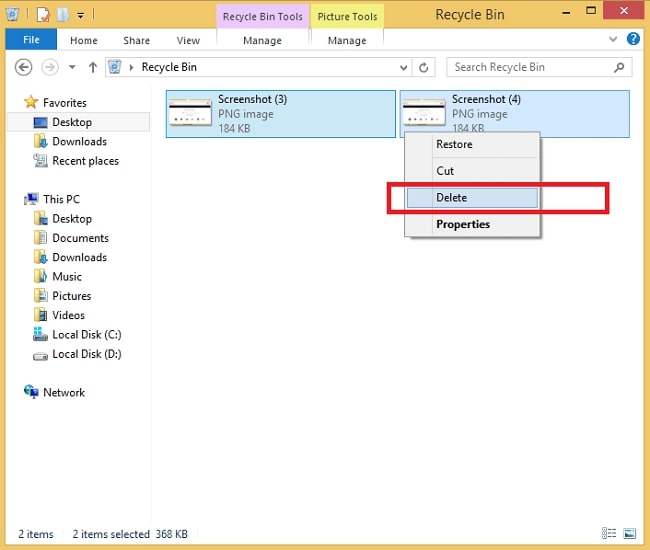
To remove duplicate photos from all folders that contain duplicates, repeat the steps listed above. It is an entirely manual process. So you cannot perform a scan for duplicate or similar photos with a single click or even at once. It is one of the major issues with this method. Along with the scan, it does not allow you to delete duplicate photos simultaneously.
You have to perform all the steps separately for each folder. Hence, almost all PC users avoid deleting duplicate images manually and prefer to use robust software to find & delete duplicate pictures from their storage.
Also Know: Best Duplicate Photo Cleaner Apps For iPhone or iPad 2023
Method 2: Use Quick Photo Finder To Find & Delete Duplicate Photos (Automatically)
As discussed above, using the manual method does not seem like a good option to detect & delete duplicate photos on a Windows PC. But it is quite crucial to remove similar images to ensure fast performance and regain lost space on the computer. That’s the reason why PC users always look for an automatic program to find duplicate photos. One such program is Quick Photo Finder. And as the name suggests, the utility helps its users find duplicate images in a particular folder at a lightning-fast speed.
Finding similar pictures is not the only thing that you can do with Quick Photo Finder. One can also use this software to delete duplicate photos with a single click. Along with removing similar pictures from your Windows PC, here are some other features that this quick duplicate photo finder program offers to its users.
Features Of Quick Photo Finder
Here are the prominent features of Quick Photo Finder that help its users detect & remove similar photos on their Windows PC.
- The software comes with several customizable filters to help you perform an accurate duplicate image search.
- It allows you to add images and folders quite effortlessly. You only have to drag & drop the folders and pictures on which you want to perform the scan.
- Quick Photo Finder helps you to evaluate the detected duplicates more efficiently by providing the results in organized groups.
- The search algorithm of this software to remove duplicate pictures on Windows 11, 10, 8, & 7 PCs is quite accurate and advanced.
- Another commendable feature of Quick Photo Finder is its intuitive interface. You do not require formal guidance to find & delete similar photos using this program.
So, these are the prominent features of Quick Photo Finder. Now let’s peek into its functionality and learn how to use it to detect and remove duplicate images
How To Use Quick Photo Finder To Get Rid Of Duplicate Photos On Windows
Here is the quick guide that you are looking for & require to use Quick Photo Finder and find duplicate photos on your PC.
- To use Quick Photo Finder, you first have to download and install the duplicate photo finder and Remover software on your PC. And for that, click the button provided below.

- After you have downloaded the Quick Photo Finder setup, run it to install the program on your PC. Once you run it, you only have to follow the instructions provided onscreen to perform a successful installation.
- Then launch the duplicate photo cleaner software on your computer.
- After that, you have to add the folders that have duplicate photos. For this, you can also drag and drop those particular folders to the scan pane.
- Now, configure the criteria for the scan.
- Once you have set the scanning criteria, select the Scan option to detect duplicate photos.
- Soon you will have a list of detected dupes, review it, and then proceed to remove similar images from your PC.
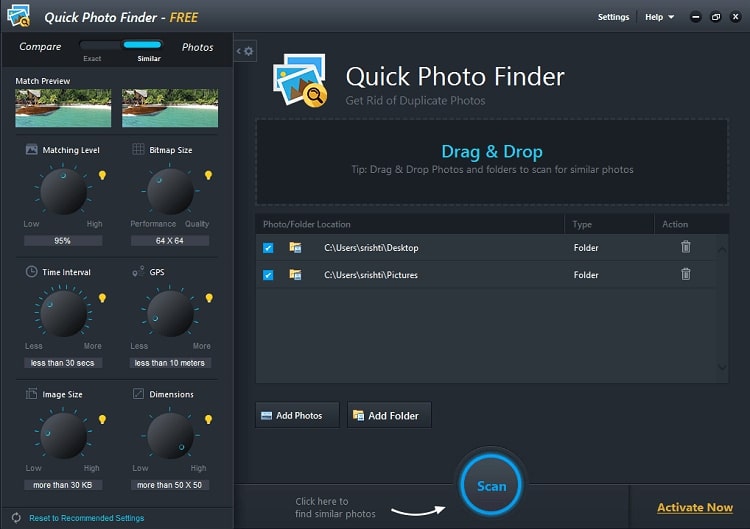
Now, that we are aware of the features & functionality of Quick Photo Finder. Let’s have a look at the benefits of using this utility to search for and erase duplicate photos on Windows computers.
Benefits Of Using Quick Photo Finder
Below are the key benefits of using Quick Photo Finder to find & remove duplicate images.
- Has a free version
- Detects thousands of duplicate pictures in a snap
- Filters to personalize scan
- Allows to add pictures & folders with an easy drag & drop option
- Descriptive search results
- Multiple options to deal with detected duplicate images
- Accurate & organized results
- One-click functionality
- Straightforward interface
To help you use the Quick Photo Finder effortlessly and without any issue, here we have answered some of the frequently asked questions about the utility.
Also Know: Best Photo Management Software for Windows in 2023
The Most Effective Way To Find and Delete Duplicate Photos On Windows
This concludes our article on how to find and delete duplicate photos from a Windows PC. It’s important to regularly delete duplicate images from your storage. It aids in maintaining the device’s functionality and necessary free space. However, manually identifying and removing similar images seems like a last-ditch effort. On the other hand, using Quick Photo Finder to find and delete duplicate photos is strikingly simple and time-saving.
So, in our opinion, the best way to find and delete duplicate photos from a Windows PC is to use Quick Photo Finder. Please feel free to contact us with any additional ideas you may have. You can use the comments section below to express your opinions and provide feedback on the aforementioned post.

