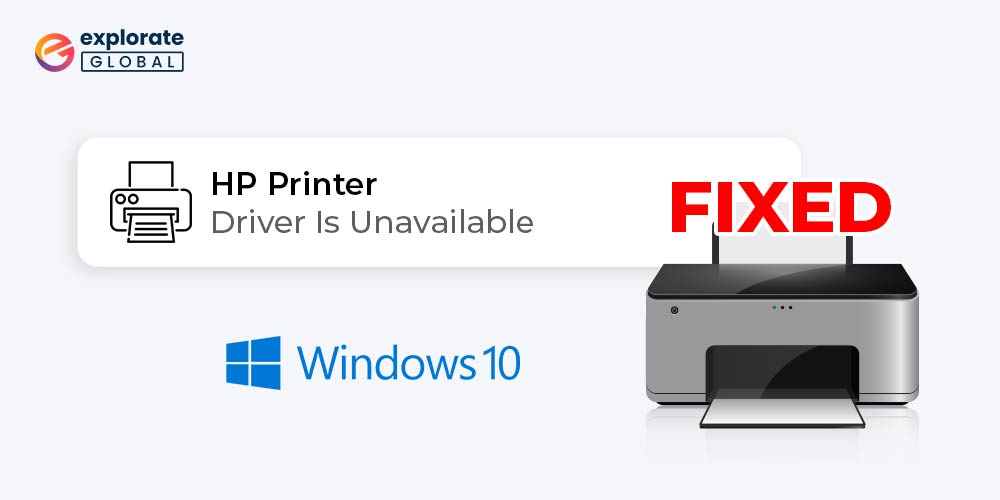
This post highlights how to fix a printer error that most of the users face, i.e., the driver is unavailable for HP printer.
A dysfunctional printer can surely be frustrating as, without this peripheral, you cannot accomplish tasks like physical document filing and more. However, the printer problem is not uncommon in the case of HP printers. Many users have reported that the HP printer driver is unavailable, and their printer is not working.
If you are also facing a similar situation, i.e., the HP driver is unavailable for your printer, then you can now put all your worries aside. As through this post, we discuss the best ways to fix the issues if the HP Printer driver is unavailable.
Here is the simple to implement solutions that you need to fix the HP printer driver is unavailable.
Fix 1: Install the Printer Driver Again
Reinstalling the printer driver is an easy fix to try if the driver is unavailable for the HP printer. Here are the steps to do it.
- In the search box that is visible on the Task Bar, type “Device Manager”.
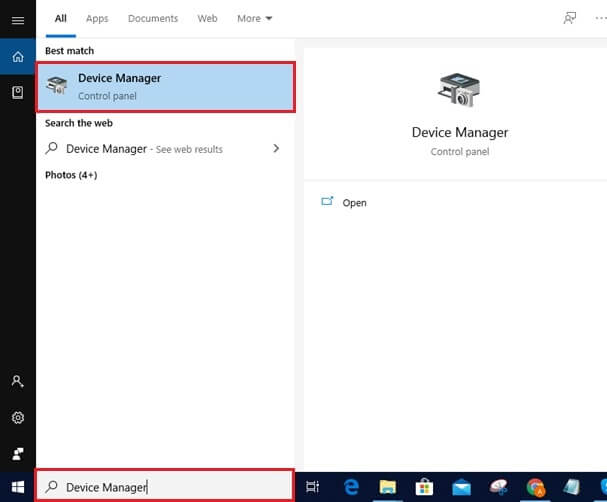
- Select the first result that is displayed on the screen.
- Locate and expand the “Print queues” category and right-click your printer.
- Choose “Uninstall device” from the menu that is displayed on the screen.
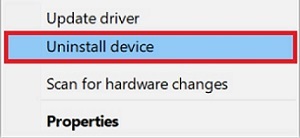
- Confirm the uninstallation and wait for it to complete.
- After the uninstallation is finished, restart the PC.
Once you complete the above steps, check whether still the HP driver is unavailable or if this issue has now become a matter of the past. If this error rears its ugly head, then jump to the next fix.
Also Read: Fixed: HP Printer Driver Not Working in Windows PC
Fix 2: Use the Compatibility Mode to Install HP Printer Driver
To ensure that compatibility issues don’t occur after driver installation and fix the problems if the HP Envy driver is unavailable, install the driver in compatibility mode. Below is how to do it.
- Visit the official HP website.
- Click on “Support” and choose “Software & drivers” from the drop-down menu.
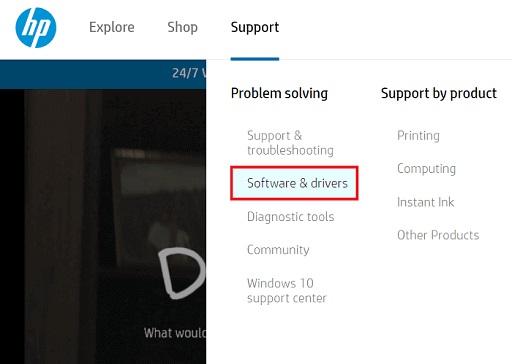
- Click on “Printer”.
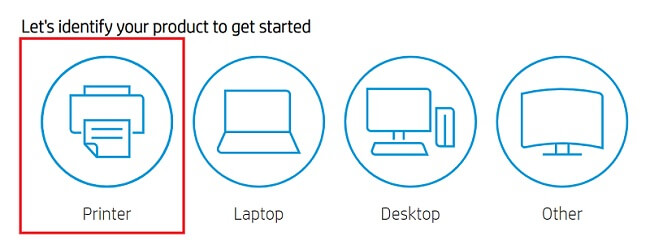
- Type your printer’s name and click on “Submit”.
- Click on the driver file to download it.
- After the download is complete, double-click the file and choose “Properties”.
- Move to the “Compatibility” tab and select “Run this program in compatibility mode for”.
- Choose “Windows 8” from the menu that comes up.
- Checkmark “Run this program as administrator”.
- Choose “Apply” and click on “OK” so that the changes can take effect.
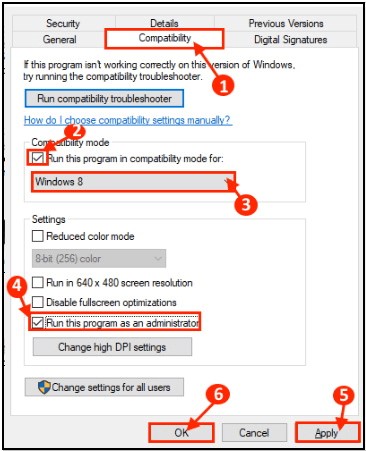
- Double-click the driver file to begin the installation.
- Click on “Yes” to confirm the installation.
- After the file is installed, reboot the PC.
Hopefully, the above steps resolve the issues if the HP driver is unavailable. But, if you are still stuck, then try the next fix.
Fix 3: Update your Windows Version
An updated Windows version comes with fixes for issues such as the driver is unavailable for HP printer. Therefore, implement the below steps to update Windows and fix the problem that you are facing.
- Type “Settings” in the search bar on the Task Bar.
- Choose “Update & Security”.

- Move to “Windows Update” and click on “Check for updates”.

Now, Windows automatically downloads and installs the available updates for your operating system. And, this also fixes the issues if the driver is unavailable for the printer such as HP. But, if the problem is still unresolved, then don’t panic as we’ve got more fixes to resolve it.
Also Know: HP Scanner Driver Download and Install Guide
Fix 4: Uninstall the printer
In some cases, uninstalling the printer and then installing it again fixed the error HP printer driver is unavailable. Thus, you can also implement the below steps for doing it.
- In the search box, type “Control Panel” and open the topmost search result.
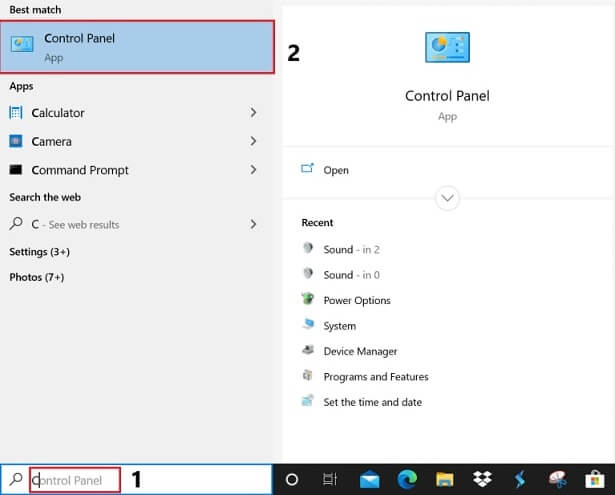
- Click on “View by” and choose “Large Icons”.
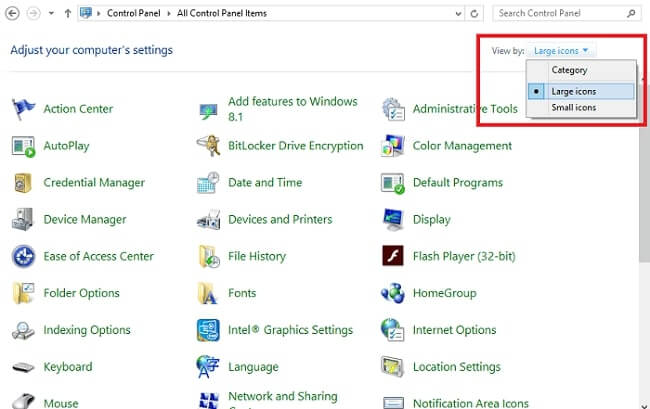
- Choose “Devices and Printers”.
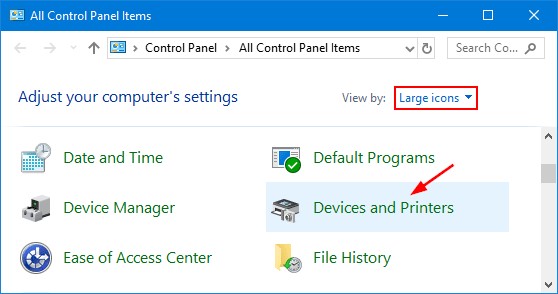
- On the next screen, right-click the problematic HP printer and choose “Remove device”.
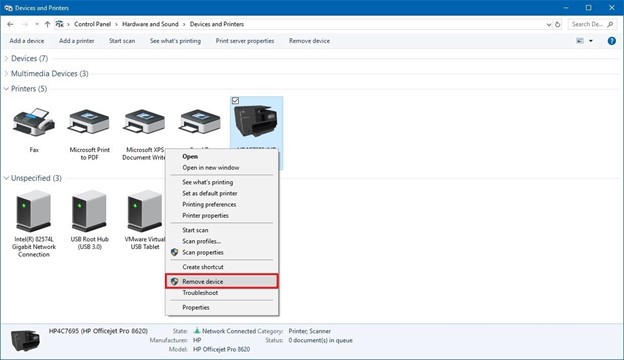
- Press the Windows logo and R keys simultaneously to launch “Run box”.
- In the Run box, type “appwiz.cpl” and press “Enter”.
- After the “Program and Feature” window opens, uninstall the printer application.
- Launch “Device Manager” and expand the “Print queues” section.
- Right-click the printer and choose the “Uninstall device” option.
- Follow the on-screen instructions and complete the uninstallation.
- After the uninstallation is done, reboot the PC.
- Connect the printer to your PC and install the drivers from the official HP website.
Now, try printing something to see if the driver is unavailable for HP printer error has disappeared or not. If it has not gone, then implement the next fixes.
Fix 5: Run the sfc scan
This method is a bit technical but in most of the cases it has resolved the driver is unavailable for HP printer error. Thus, you can also implement the below steps to try it.
- In the Windows 10’s search box, type “Cmd”.
- Right-click on the topmost result and choose “Run as administrator”.
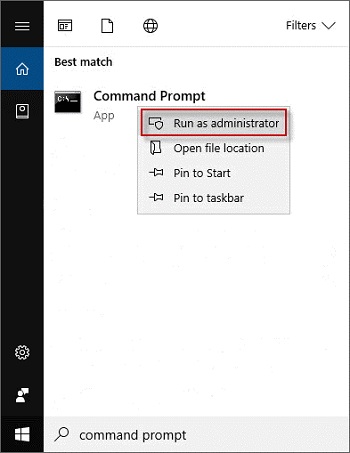
- After the Command Prompt opens, type Sfc/Scannow and press “Enter”.
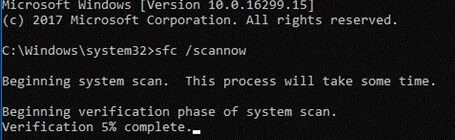
Now, wait patiently till Windows finds the problems and fixes them. If the Windows failed to fix the issue, then below is the failproof fix.
Also Know: How to Fix Windows 10 Printer Driver is Unavailable
Fix 6: Use Bit Driver Updater to Update Printer Driver (Recommended)
Drivers are the major culprits behind almost every PC error. Therefore, to keep the PC issues at bay, it is important to keep the drivers updated. Since manual driver update is a long and tiring activity, we suggest you update drivers automatically via Bit Driver Updater. This incredible utility gets the most compatible drivers, fixes computer problems, and takes the PC’s performance to a new height. Below is how to use it for updating the printer driver.
How to Update Printer Driver via Bit Driver Updater?
- Download Bit Driver Updater.

- Install and evoke the utility.
- Click on “Scan” to begin the scanning procedure.
- Within a few seconds, the scan results will be up on your screen, review them.

- Choose “Update Now” to update the printer driver. For updating all the drivers in a single mouse click, select “Update All”.

The above steps are the only thing that you need to implement for fixing annoying PC errors such as HP Envy driver is unavailable. Moreover, Bit Driver Updater also makes your computer super-fast and its performance buttery smooth. Thus, click the below link for making your PC perform better than ever before.
In this post, we learned about the fixes for one of the most common printer errors, i.e., the HP printer driver is unavailable. Hopefully, you found them helpful and the issue is not troubling you anymore. In case you need any further help or want to share something about this post, then feel free to leave us a comment. Lastly, before bidding adieu, it would be great if you follow us on our social handles and subscribe to our Blog for more such easy tech fixes.

