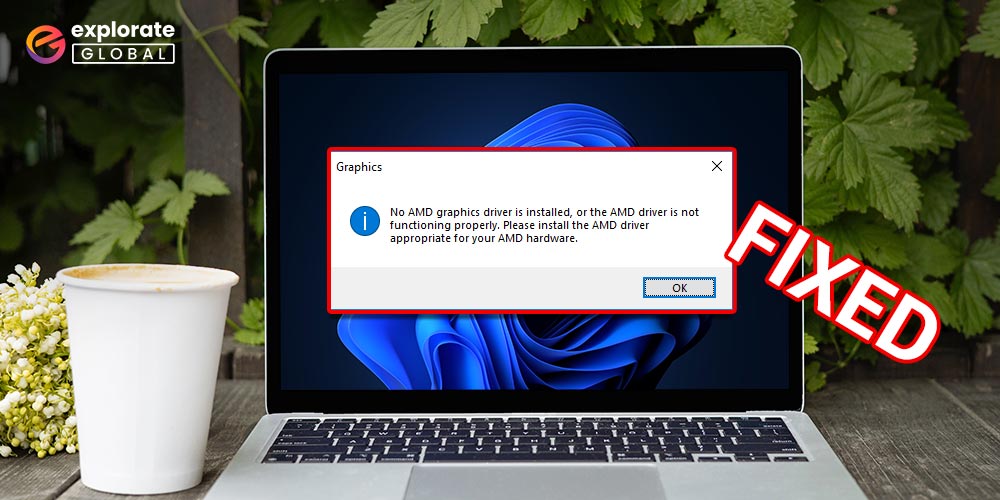
A gamer’s PC appears to lose vitality and become lifeless when the graphic card is removed. This is why a graphics card is important. You won’t be able to play top-tier games or watch other visual media, such as science fiction films, on your PC without it. Perhaps this explains why consumers find messages like “no AMD graphic driver is installed” to be so aggravating.
Are you one of those frustrated users? If so, this article serves as anything you require. Here, we inform you of the best solutions for the Windows 10 issue that states that no AMD graphics driver is installed.
The ones who want to know all the possible fixes to drive this irritating error away can have a look at the below descriptive guide.
Easy and Quick Fixes for no AMD graphic driver Installed on Windows 10
Fixing no AMD graphic driver installed on Windows 10 seems like a tough thing to do. But you can resolve it effortlessly with the solutions shared below.
Fix 1: Reinstall AMD graphic driver in Safe Mode
To fix no AMD graphic driver is installed error, you need to enter Safe Mode and reinstall the driver. Below are the steps to do it.
- Press Windows and I keys on the keyboard to evoke the PC settings.
- Go to “Update & Security” and click on “Recovery.”
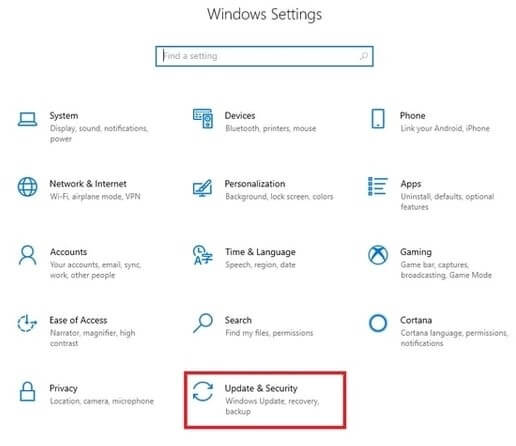
- Choose “Restart now” from the advanced options.
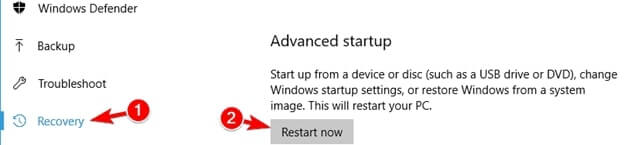
- Choose “Troubleshoot” and move to “advanced options.”
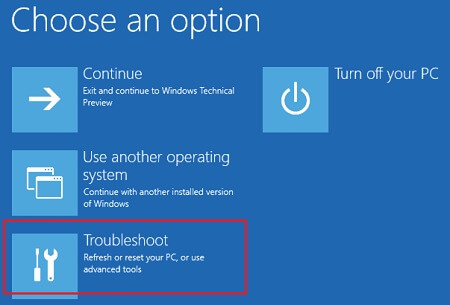
- Go to “Startup Settings” and click on “Restart.”
- Hit F5 to enter Safe Mode with Networking.
- In the Windows Search box, type “Device Manager” and click on the Best Match to launch it.
- After the Device Manager pops up on the screen, expand the “Display adapters” section.
- Right-click your AMD graphic driver and choose “Uninstall device” from the on-screen menu.
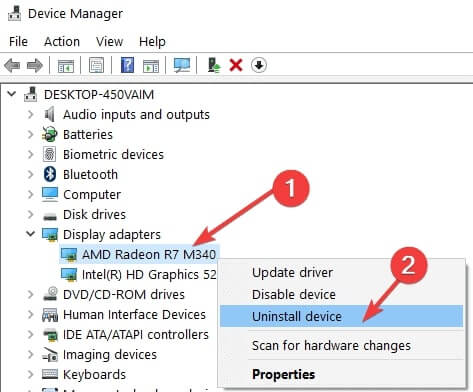
- On the next screen, confirm the uninstallation and wait till it completes.
- After the uninstallation is finished, restart the PC to resolve no AMD graphic driver is installed error on Windows 10.
Fix 2: Install the driver in compatibility mode
Sometimes, the driver that you have installed may not be compatible with your Windows version. Therefore, to resolve the compatibility issues and fix the no AMD graphics driver is installed error, follow the below steps to install the driver.
- Call up “Device Manager” on your screen and expand the category of “Display adapters.”

- Right-click on the AMD graphics driver and select “Uninstall device.”
- Confirm the uninstallation and wait till it finishes.
- After the driver is uninstalled, restart the PC.
- Now, visit the official AMD website to download the driver suitable for your device’s build and model.
- After the download is complete, right-click the driver file and choose “Properties.”
- Go to the “Compatibility” tab and select “Run this program in compatibility mode.”
- Choose the compatible OS version and click on “OK.”
Also know: How to Fix “NVidia Graphics Driver Is Not Compatible With This Version of Windows”
Fix 3: Roll back the AMD graphics driver
There is a rollback option in Windows 10 to bring the driver back to the previous state when it was working correctly. Thus, to fix the no AMD driver is installed, try the below steps to roll back the driver.
- Evoke “Device Manager” and open the “Display adapters” segment.
- Right-click the AMD graphics driver and choose “Properties.”
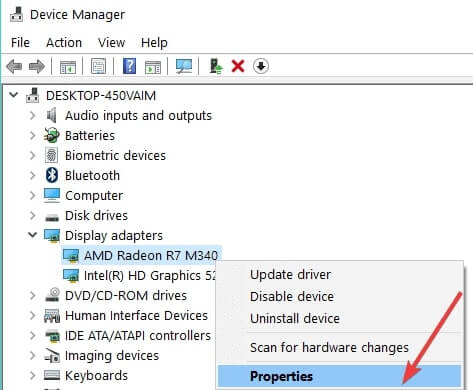
- After you see the Properties window on the screen, move to the “Drivers” tab.
- Click on the “Roll Back Driver” button and click on OK.
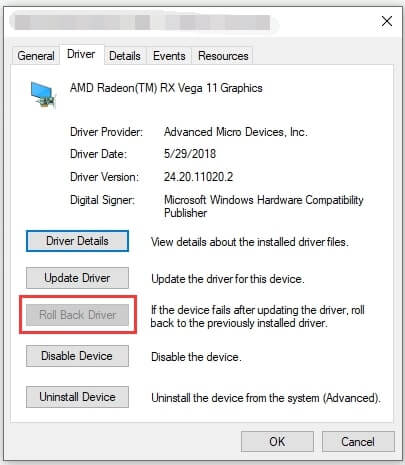
- Confirm that you desire to roll back the AMD driver and wait till the process completes.
Fix 4: Update the operating system
Microsoft is undoubtedly an incredible software developer. With every Windows update, it automatically fixes the common and irksome PC errors, such as no AMD driver being installed. Therefore, implement the steps stated below to update Windows.
- On your keyboard, hit “I” and the “Windows logo” keys to bring “Settings” to your screen.
- From the options that you see on the screen, choose “Update & Security.”
- Upon entering the Update & Security window, select “Windows Update.”
- Click on the “Check for updates” button and let Windows install the latest OS update.

Also know: How to Update CPU Driver on Windows 10/11
Fix 5: Update Amd drivers (Automatically)
When diagnosing the causes of most of the BSOD and other errors, drivers come up as a common triggering factor. Outdated drivers result in multiple PC problems, including no AMD graphic driver installed on Windows 10. Thus, we always advise users to update the drivers regularly. There are two ways through which you can complete this mammoth task of updating drivers. First is the manual way, and another is an uncomplicated automatic way. We recommend automatic driver updates through Bit Driver Updater since it makes updating drivers a convenient and easy process. Along with this, it also makes your PC function super fast and smooth. Let’s discuss how to update AMD drivers with Bit Driver Updater.
Steps to update AMD drivers with Bit Driver Updater
- After downloading and setting up Bit Driver Updater, launch it.
- Sit back patiently till the utility completes the device scan (It finishes the scan in the flash of a second).
- Now, you have two options, either you can click on “Update Now” to update just the AMD driver, or you can click on “Update All” to update every device driver in a click. We suggest you choose the second option as with that; you also get many other premium features such as driver backup and restore.\

Fixed: No AMD Graphic Driver is Installed
This article explained to us how to quickly resolve the no AMD graphic driver installed error on Windows 10. Hopefully, these annoying errors are no longer present on your computer. Please leave a comment if it isn’t and you need help fixing some more bugs. We’ll shortly come up with solutions to fix them. Keep checking this space until then.


