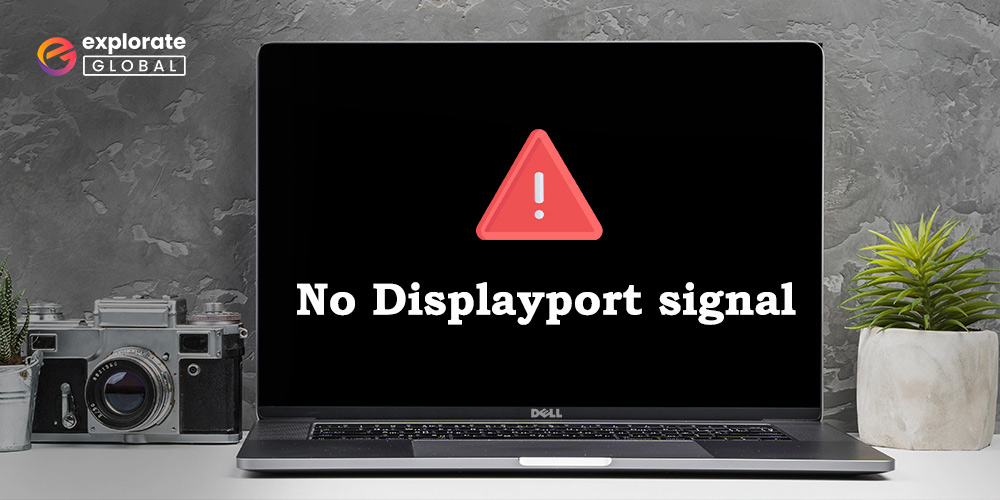
Many users connect computers to different monitors using a digital display interface called DisplayPort (DP) to enhance their performance. The purpose of the Display Port (DP) signal is to notify users that the monitor is looking for information from the display port.
The display of several forms of data, including USB, audio, and video, is possible with DisplayPort. You can switch the monitor using the display port if you are connecting via VGA or HDMI.
With several advantages over HDMI and DVI connectors, there is no denying that DisplayPort is one of the best options for high-definition visual quality. High refresh rates on large resolutions are supported via DisplayPort, which can also transfer audio and video signals.
However, many users have reported that some monitors frequently display the “No DP Signal from your device Dell monitor” error. If you are also facing the same issue, then don’t worry we have got you covered.
In this write-up, we will go through all the possible effective solutions to fix the “no DisplayPort signal from your device” error quickly and easily. However, let us first look at different reasons that can cause this error. Continue reading!
Potential Reasons Behind No DP Signal From Your Device Dell Monitor Error
There are various reasons why there is no DisplayPort signal from your device. Below are some of the prominent ones, go through them and check which one is causing this error on your system.
- Broken or Damaged DisplayPort cable.
- Presence of Spyware, Viruses, or Malware.
- Incompatible or missing graphics card.
- Faulty, out-of-date, or missing device drivers.
Identify your cause and apply the appropriate solutions given below.
Possible Solutions to Fix Dell Monitor No DP Signal From Your Device
Follow the below troubleshooting methods if you are constantly troubled with the “no DP signal from your device Dell monitor” error.
Solution 1: Check the cables
The “no DP signal from your device Dell” error may be caused by a damaged DisplayPort port and/or a broken or sloppy DisplayPort cable.
To solve this error, try unplugging and replugging the DisplayPort (DP) cable to see if it helps. Additionally, make sure that no external devices of the computer are interfering with the DisplayPort cable’s ability to communicate with the DisplayPort display.
Solution 2: Reboot the system
If disconnecting and replugging the cable doesn’t solve the “no DP signal from your device Dell monitor” problem, you might try to restart both your computer and the external display. Simply disconnect the monitor from the power source it is connected to, wait 20 seconds, and then plug it back in.
Also know: Complete Guide to fix Third Monitor Not Detected Issue on Windows PC
Solution 3: Tweak the monitor refresh rate
Refresh rate refers to how frequently a monitor screen changes each time a new picture emerges in a second. Your monitor’s ability to update graphics or pictures more smoothly depends on the refresh rate.
It is believed that a low refresh rate may probably cause issues with the screen, such as flickering. However, this can also lead to the no DisplayPort signal from your device error. Then in this situation, you can try to change the refresh rate of the monitor.
To do so, follow the steps given below.
- Go to the Start menu and open the Settings window.
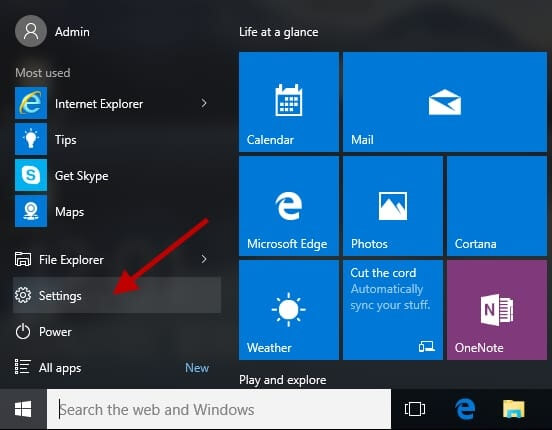
- Then, move to the System section.
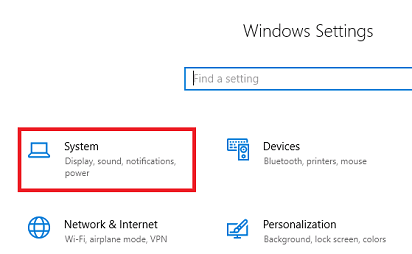
- Find Advanced display settings in the right pane under Display. Afterward, locate the Display adapter properties.
- Now, under the Monitor section, adjust the screen refresh rate to 85, 100, or perhaps a higher rate. Since a lower refresh rate will result in screen flickering and a dp no signal error in this case, you might switch to a higher refresh rate, such as 100 Hertz.
- To save changes, click Apply and OK.
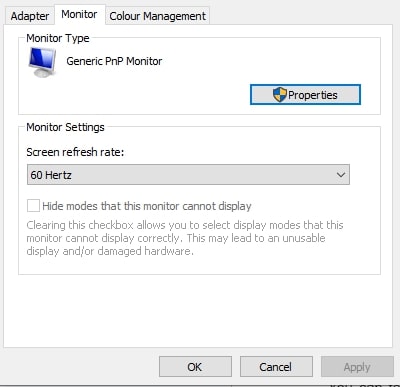
You can test the DisplayPort connection to determine if it is functioning now with an updated monitor refresh rate. If necessary, you can attempt to utilize a different refresh rate to resolve the no DP signal from your device Dell monitor problem.
Also know: How to Solve Display Driver Failed to Start Error on Windows
Solution 4: Update the device drivers
Out-of-date device drivers hamper your computer’s overall performance significantly. In this case, outdated, damaged, or missing drivers can cause the Dell monitor no DP signal from your device issue.
Therefore, it is crucial to always maintain system drivers updated. You may update all the device drivers manually with the help of Device Manager.
Alternatively, you may use Bit Driver Updater to perform the updates automatically and quickly. It is one of the best and most widely used driver updating software that automatically identifies your device and finds the best drivers for you.
This tool only offers drivers that have passed WHQL certification and testing. Additionally, you may also schedule the driver scan with the help of this program at your convenience.
Both the free and paid versions of the driver updater program are available. However, with the pro version, you may update all the device drivers simultaneously with the help of the single-click feature. The free version, however, only lets you update one driver at a time.
Check out the following steps to use Bit Driver Updater to solve your no DP signal from your device Dell monitor error quickly:
- Download and install the latest version of Bit Driver Updater using the button given below.

- After downloading the setup file, double-click on it and adhere to the instructions displayed on the screen to install the software successfully.
- After installing, start the application and click on the Scan Drivers option. The software will start to scan your system and display a list of outdated drivers.

- Go through the list of drivers and click on the Update Now button next to your required drivers. Also, if you are a Pro user, you can click on Update All button directly to update all the drivers together in one click.

Wait till the process finishes. Then, restart your PC. Hopefully, now the “no DisplayPort signal from your device” error is solved.
Solution 5: Check for hardware issues
If none of the aforementioned fixes work, you can try connecting a different monitor to your Display Port connection. Else, you may try to use the DisplayPort on a different computer to see if you can receive a signal from your device.
If you find that the DisplayPort monitor has connections and functions properly with a different DisplayPort connection, then it is clear that the monitor is the source of your no DP signal from your device Dell monitor issue.
You can get in touch with the official system manufacturers for more help if the monitor is to blame for the issue. They can undoubtedly assist you in determining the cause of your problem and fixing it right away.
FAQs
Q.1) How to enable the display port?
To enable the display port, you may simply press and hold the Windows Logo key and then hit the P key on your keyboard. This will display the context menu with the options like “Extend” or “Duplicate”.
Q.2) Why won’t the computer detect the monitor?
If your computer is not detecting the monitor, then the connection might be faulty or inaccurate. To solve this, you may verify the connectivity of the cable connecting the computer to the external monitor. Change the cable that connects the external monitor, if it is faulty.
Solved: Dell Monitor No DP Signal From Your Device Error
To conclude, you may simply solve the No DP signal from your device Dell Monitor problem using any of the aforementioned fixes. It is a basic computer issue that has several potential causes. Hence, you can quickly solve this issue if you use all of the aforementioned methods as explained.
That’s it! We hope that the article was useful. Please feel free to leave any questions or suggestions in the comments section below.

