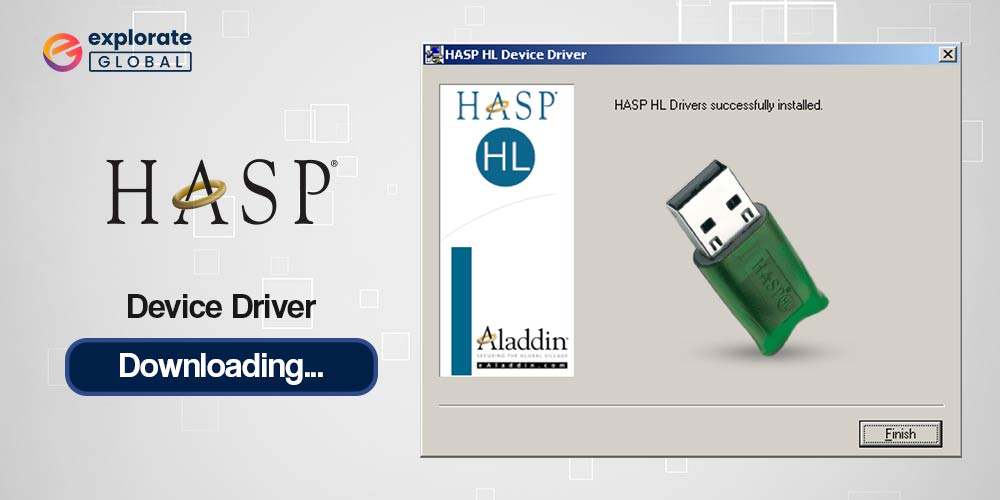
This article will walk you through some of the best methods for downloading, installing, and updating the HASP device driver so that your HASP device runs smoothly on your Windows 10/11 computer.
A Hardware Against Software Piracy (HASP) dongle safeguards the user’s software privacy. These devices are powered by a PC and are used as serial numbers or other forms of authentication. However, in the event that the HASP device driver is not installed on your computer, the HASP device might not function as intended.
To ensure a smooth connection between your computer and the device, Windows 10/11 includes the HASP device driver. There could be a number of issues if the driver is not installed because the HASP device and your computer cannot communicate.
Therefore, we go over the best methods for downloading, updating, and installing the HASP device driver in this post. So let us not waste any more of your precious time and get started with them.
Most Effective Methods To Download And Install HASP Device Driver
This article aims to guide you through the process of downloading and installing the HASP device driver, ensuring a hassle-free experience and optimal functionality for your software and hardware devices.
Method 1: Download And Install HASP Device Driver Using Device Manager
Device Manager is a Windows utility that enables users to manage and control hardware devices connected to their computers. It provides a hierarchical view of all the hardware devices installed on your system, categorizing them by device type or connection type. Device Manager allows you to view detailed information about each device, update device drivers, enable/disable devices, check device status, and troubleshoot hardware issues.
To download the HASP device driver for Windows 10/11 using Device Manager, follow these steps:
- Press ‘Windows + X’ on your keyboard and select ‘Device Manager’ from the context menu that appears.

- In the Device Manager window, locate the HASP device. It might be found under ‘Universal Serial Bus controllers,’ ‘Other devices,’ or as a separate category.
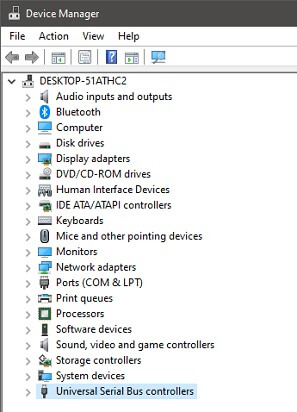
- Right-click on the HASP device and select ‘Update driver’ from the context menu.

- In the Update Drivers window, choose the option that allows Windows to search for the driver automatically. Windows will attempt to find and download the appropriate driver from the internet.

- Wait for Windows to complete the driver search and installation process. If it successfully locates a compatible HASP device driver, it will be automatically downloaded and installed.
- After the driver installation is complete, restart your computer to ensure the changes take effect.
Also know: How to Fix the Last USB Device You Connected to this Computer Malfunctioned Error
Method 2: Download HASP Device Driver Update From the Manufacturer’s Website
To download the HASP device driver for Windows 10/11 using the manufacturer’s website, follow these steps:
- Open your web browser and navigate to the website of the manufacturer that provides the HASP device driver. This could be Aladdin, SafeNet, or Gemalto, depending on your specific device.
- Once on the manufacturer’s website, go to the “Downloads” or “Support” section. This is usually located on the top menu or footer of the website.
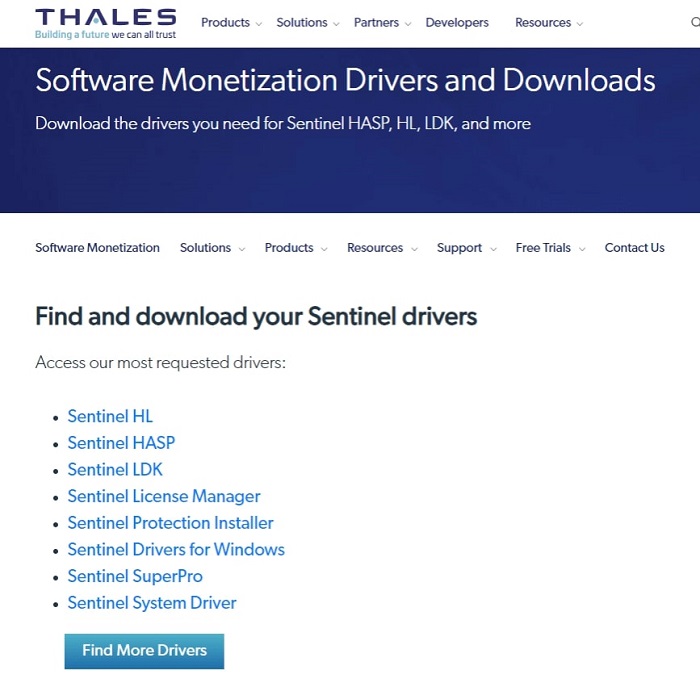
- In the downloads or support section, look for the appropriate driver for your device. You may need to navigate through different categories or search for “HASP device driver” specifically.
- Once you locate the driver, check that it is compatible with Windows 10/11. The driver should explicitly mention support for these operating systems.
- Click on the download link for the device driver. It may be a direct download link or a button that initiates the download.
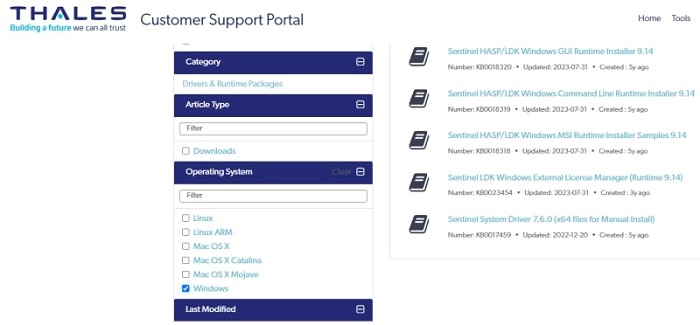
- Before proceeding with the download, some manufacturers may require you to register or create an account on their website. Follow the provided instructions to complete this step, if required.
- After starting the download, wait for the file to finish downloading.
- Once the download is complete, locate the driver file on your computer.
- Run the driver installer by double-clicking the .exe file. Follow the on-screen instructions to install the driver. If it’s a compressed file, follow the instructions provided by the manufacturer to install the driver manually.
- After the installation is complete, restart your computer to allow the changes to take effect.
Note: It’s important to download device drivers only from the official manufacturer’s website to ensure the authenticity and compatibility of the driver with your device.
Method 3: HASP Device Driver Download Using the Microsoft Catalog
Microsoft Catalog, also known as the Microsoft Update Catalog, is a website provided by Microsoft that offers a comprehensive collection of software updates, drivers, and hotfixes for Microsoft operating systems and other Microsoft software products. These updates include security patches, feature updates, and device drivers.
To download the HASP device driver for Windows 10/11 using Microsoft Catalog, follow these steps:
- Open a web browser and go to the Microsoft Update Catalog website: https://www.catalog.update.microsoft.com/Home.aspx
- In the search box, type “HASP device driver” and press Enter.
- The search results will show the available HASP device drivers. Look for the appropriate driver version compatible with Windows 10/11.
- Click on the driver title to view more information about it, such as the version number.
- Select the driver version you want to download by clicking the “Download” button next to it.
- A pop-up window will appear, asking you to choose a location to save the driver file. Select a desired location and click “Save” to start the download.
- Once the download is complete, navigate to the location where you saved the driver file.
- Double-click the downloaded EXE file to initiate the installation process and follow the on-screen instructions to install the driver.
Also know: USB PnP Sound Device Drivers Download & Update Windows PC
Method 4: Download And Install HASP Device Driver Using the Windows Update
Windows Update is a feature provided by Microsoft that allows users to download and install software updates, drivers, and patches for the Windows operating system. It ensures that your computer has the latest bug fixes, security improvements, and device drivers released by Microsoft. Windows Update regularly connects to Microsoft servers to check for available updates and automatically installs them on your system, ensuring your computer stays up-to-date and secure.
To download the HASP Device Driver using Windows Update, follow these steps:
- Connect your HASP device to your computer.
- Press the Windows key on your keyboard and type “Device Manager.” Open the Device Manager from the search results.
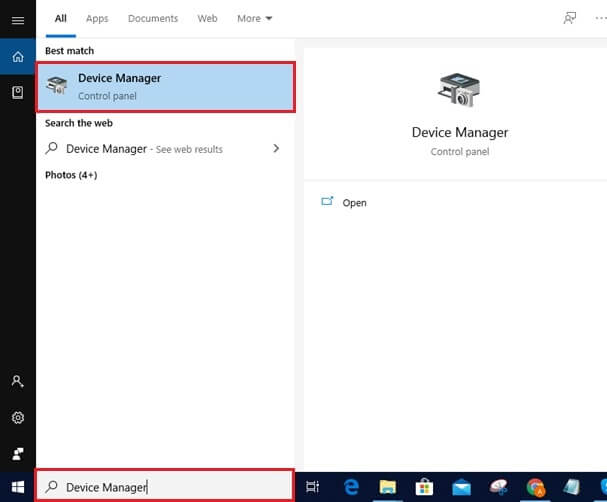
- In the Device Manager window, expand the “Universal Serial Bus controllers” category.
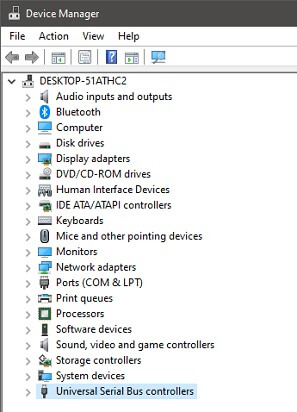
- Look for an entry with “HASP” mentioned in its description. It might be named “HASP 4 Device” or “HASP HL Device,” for example.
- Right-click on the HASP device entry and select “Update driver” from the context menu.

- In the following window, select the option “Search automatically for updated driver software.” Windows will now scan for the appropriate driver using Windows Update.

- If Windows Update finds a suitable driver, it will download and install it automatically. Follow any on-screen prompts, if displayed.
Method 5: Download HASP Device Driver Update Using the Win Riser Driver Updater (Automatic)
Win Riser is a software tool designed to help users keep their computer drivers up-to-date. It simplifies the driver update process by automating the search and download tasks, minimizing the risk of manual errors, and providing a user-friendly interface. It aims to improve system performance, stability, and security by ensuring that the drivers are up-to-date.
To download the HASP Device Driver for Windows 10/11 using Win Riser Driver Updater, you can follow these steps:
- Start by downloading and installing Win Riser Driver Updater from the link below.

- After downloading and installing Win Riser Driver Updater, launch the program.
- Once the program is launched, it will automatically scan your computer for outdated or missing drivers. This may take a few moments.
- Once the scan is complete, Win Riser Driver Updater will present you with a list of drivers that require updating. Look for the HASP Device Driver in the list.

- Check the box next to the HASP Device Driver to select it for updates, and then click on the “Update” or “Download” button. Win Riser Driver Updater will start downloading and installing the latest version of the driver for you.

- Wait for the download and installation process to complete. This may take some time, depending on the driver’s size and your internet connection speed.
- Once the driver update is complete, restart your computer if prompted to do so. This will ensure that the driver changes take effect.
Download And Install HASP Device Driver: Successful
Whether you are a novice or an experienced user, downloading the HASP Device Driver for your Windows 10 or 11 PC can sometimes be a daunting task. However, armed with the right information and equipped with the various methods we have discussed, you can now approach this task with confidence.
From the conventional method of downloading directly from the official website to utilizing Win Riser Driver Updater software and even exploring alternative sources, you have a plethora of options at your disposal.

