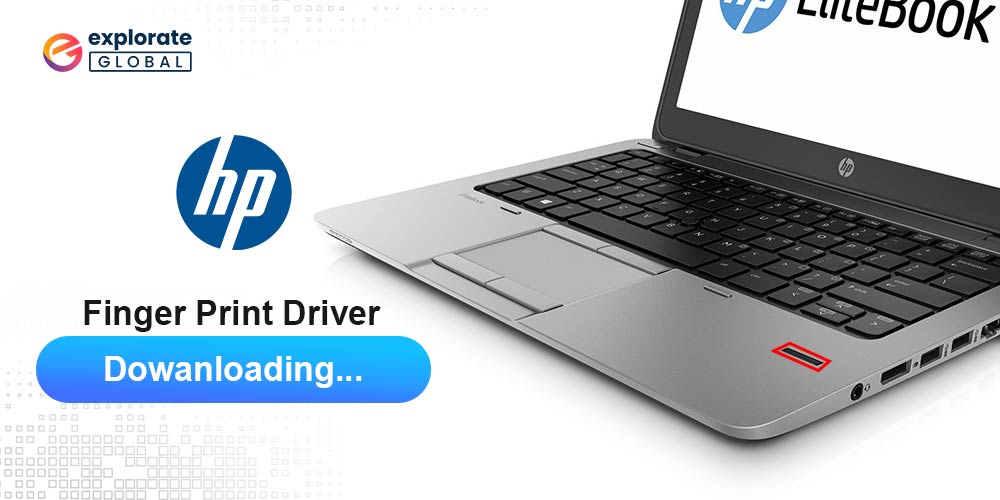
In today’s digital age, security has become a paramount concern for individuals and organizations alike. With cyber threats constantly evolving, having reliable authentication methods in place is crucial to safeguarding sensitive information. One such method that has gained popularity is fingerprint recognition.
Recognizing this growing need, HP has developed an advanced fingerprint driver for their Windows 10/11 PCs, enabling users to seamlessly unlock their devices and access their data with just a touch. If you own an HP PC and want to take advantage of this cutting-edge biometric authentication technology, this article is your comprehensive guide to different methods of downloading the HP Fingerprint Driver for Windows 10/11.
We will walk you through step-by-step instructions, ensuring a hassle-free installation process that will enhance the security of your device while adding convenience to your everyday computing experience. So, let’s delve into the different methods available to download the HP Fingerprint Driver update and embark on a journey toward a safer and more efficient computing environment.
Methods to Download and Install the HP Fingerprint Driver for Windows 11/10
In the following section, we will explore various methods to download the HP Fingerprint Driver for Windows 10/11 PC, ensuring that you can enjoy the benefits of this essential feature hassle-free. So, let’s delve into the different methods and find the one that suits your needs!
Method 1: HP Fingerprint Driver Download Using Device Manager
A built-in Windows tool called Device Manager enables users to view and control the hardware devices that are connected to their computers. It provides an organized list of all the devices installed on the system and their associated drivers.
To download and install HP Fingerprint Driver for Windows 10/11 using Device Manager, follow the steps below:
- Click the “Windows” button and then type “Device Manager” into the search bar. When the “Device Manager” app shows up in the search results, click on it.
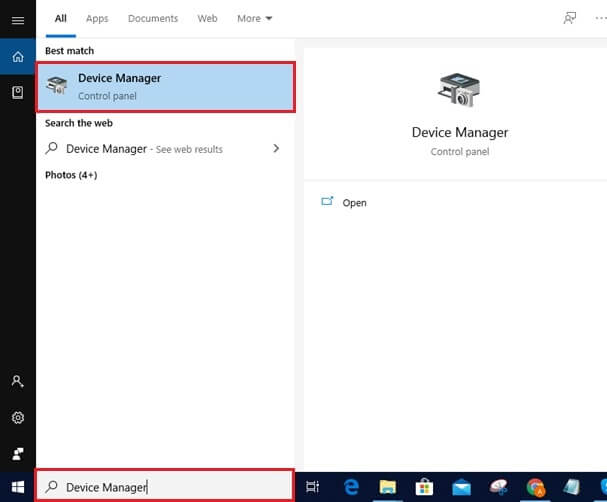
- Choose “Biometric devices” or “Human Interface Devices” from the Device Manager window’s categories.
- Click the arrow next to the category to expand it. You should see your fingerprint sensor device listed.
- To update the driver, use the context menu by right-clicking on the fingerprint sensor device and choosing “Update driver.”

- In the “Update Drivers” window, choose the option “Search automatically for updated driver software.” Windows will now search for the latest driver for your fingerprint sensor online.

- If an updated driver is found, Windows will download and install it automatically. Follow any on-screen prompts that appear during the installation process.
- Once the installation is complete, close the Device Manager window.
You can proceed to the next method if you find this method not really helpful.
Also know: Best HP Laptops that You Must Buy in 2023
Method 2: Download and Install HP Fingerprint Driver From the Official Website
This is the best and most reliable way to download the HP Fingerprint Driver for Windows 10/11. Using the official website ensures that you are downloading legitimate and safe drivers directly from the manufacturer, minimizing the risk of downloading malware or incompatible software.
To download and install HP Fingerprint Driver for Windows 10/11 using the official website, follow the steps below:
- Open a web browser on your computer and go to the official HP website
- Once you’re on the HP official website, navigate to the “Support” or “Downloads” section. It can typically be found at the top or bottom of the webpage.
- In the support or downloads section, search for your specific HP product using either the product name, model number, or serial number. This will help you find the correct drivers for your specific device.
- After locating your product, you will be presented with a list of available drivers and software for download. Look for the category related to “Fingerprint Driver” or “Biometric Driver” specifically.
- Click on the download link provided for the HP Fingerprint Driver. Ensure that the driver is compatible with your Windows operating system version (10 or 11).
- After the file has finished downloading, find it on your computer (it is usually in the “Downloads” folder) and double-click it to start the installation process.
- To install the HP Fingerprint Driver, adhere to the on-screen directions. The installer will guide you through the necessary steps, such as accepting terms and conditions, selecting installation options, and completing the installation.
- After the installation process completes, restart your computer to apply any necessary changes.
Method 3: Download HP Fingerprint Driver Update Using Windows Update
Windows Update is a built-in feature of the Windows operating system that allows users to keep their computers up to date with the latest security patches, bug fixes, and feature updates released by Microsoft. Windows Update also includes drivers for hardware devices installed on your computer. When a manufacturer releases a driver update, Windows Update can identify it and prompt you to download and install it to ensure your hardware functions properly.
To download and install the HP Fingerprint Driver for Windows 10/11 using Windows Update, follow these steps:
- Connect your computer to the internet.
- Open the Start menu and click on the “Settings” gear icon.
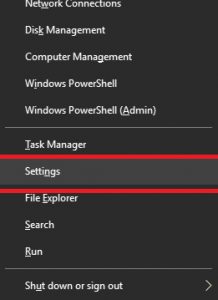
- In the Settings window, click on the “Update & Security” option.

- From the left pane of the Update & Security window, click on the “Windows Update” tab.
- On the Windows Update tab, click on the “Check for updates” button. This will start the process of checking for available updates for your computer.

- Windows will now search for any updates available, including device drivers.
- If Windows identifies an update for your HP Fingerprint Driver, it will list it under the “Optional updates available” section. Click on the “Download and install” link next to the driver update.
- Windows will start downloading the update. The download time will depend on your internet connection speed.
- Once the download is complete, Windows will automatically install the HP Fingerprint Driver on your computer.
- After the installation is finished, you may need to restart your computer to complete the driver installation.
Method 4: HP Fingerprint Driver Download Using Microsoft Catalog
Microsoft Catalog, also known as Microsoft Update Catalog, is a web-based service provided by Microsoft that allows users to manually search, download, and install the latest updates, drivers, and hotfixes for Microsoft products. It provides a centralized repository of updates and drivers that can be accessed and installed directly on a Windows-based computer.
The procedures listed below can be used to download and install the HP Fingerprint Driver for Windows 10/11 using Microsoft Catalog:
- Open your web browser and search for “Microsoft Update Catalog.”
- Click on the official website link for the Microsoft Update Catalog.
- In the search bar on the Microsoft Update Catalog website, type “HP Fingerprint Driver” and press Enter.
- A list of available drivers related to the HP Fingerprint Driver will appear. Look for the appropriate driver version that matches your Windows 10/11 architecture (32-bit or 64-bit).
- Click on the “Download” button next to the desired driver to start the download process.
- Once the download is finished, find the file on your computer by going to the Downloads folder.
- Double-click on the downloaded file to run the installer.
- Follow the instructions that appear on the screen to install the HP Fingerprint Driver. You may need to accept the software license agreement and provide administrator privileges.
- Once the installation is complete, restart your computer if required.
- After the restart, the HP Fingerprint Driver should be installed and ready to use.
Method 5: Download and Install HP Fingerprint Driver Using Win Riser Driver Updater
Win Riser Driver Updater is a software tool designed to automatically update, download, and install drivers on Windows operating systems. It helps to keep the drivers up to date, ensuring compatibility, improving system performance, and fixing any driver-related issues.
To download and install the HP Fingerprint Driver for Windows 10/11 using Win Riser Driver Updater, follow these steps:
- To download and install the Win Riser application, click on the download link that is provided below.

- Once installed, launch the application.
- The software will automatically scan your system for outdated or missing drivers.
- After the scan is complete, the software will display a list of drivers that need to be updated.

- Locate and select the HP Fingerprint Driver from the list.
- Click on the “Download” or “Update” button to download the latest version of the driver.

- Wait for the download to complete, then click on the “Install” button to install the driver.
- Follow the on-screen instructions to complete the installation process.
- Once installed, restart your computer to apply the changes.
Note: It is always recommended to create a system restore point before updating or installing any drivers to avoid any potential issues.
HP Fingerprint Driver Download For Windows 10/11: Successful
Downloading and installing the HP Fingerprint Driver for your Windows 10/11 PC is a straightforward process that offers enhanced security and convenience. So, whether you prefer downloading the driver from the official HP website, utilizing the Windows Updates feature, or relying on trusted Win Riser Driver Updater software, the choice ultimately depends on your personal preferences and level of technical expertise.

