
Is the M Audio not recognized by your computer? If this is the case, it is time to update the M Audio Fast Track driver. In this article, we will provide some of the most effective methods to download and install the latest M audio driver for Windows 10/11 computers.
There are many problems related to M Audio that are commonly caused by outdated, faulty, or corrupt drivers. As a result, it is critical to have the most recent and correct drivers installed on your computer in order for the hardware to function correctly and without hiccups.
If you are wondering how to proceed with the driver updates, don’t worry. In this blog post, we will explain some of the most reliable and secure methods for downloading and installing the latest version of the M Audio driver update for Windows 10 and Windows 11. Simply opt for the method that works best for you. Continue reading to get the exact information about each downloading method.
Most Effective Ways to Download And Install M Audio Driver Update for Windows 10/11
In this article, we will explore various methods to easily download M Audio drivers for Windows 11 and Windows 10, ensuring you have the best audio experience on your computer. So, if you’re ready to enhance your audio quality and take your sound production to the next level, read on to discover the different techniques and resources available to obtain the correct M Audio drivers for your Windows operating system.
Method 1: Download M Audio Driver Update from the Manufacturer’s Website
To download and install the M Audio driver update for Windows 10/11 using the manufacturer’s website, follow the steps below:
- Open your web browser and go to the official M Audio website.
- Navigate to the Support or Downloads section of the website.
- Search for your specific M Audio device model. You may find a search bar or a drop-down menu to select your product.
- Once you have located your device, click on it to open the product page.
- Look for the “Downloads” or “Drivers” tab on the product page and click on it.
- Select your operating system, which is either Windows 10 or Windows 11, from the available options.
- Find the latest driver update for your device compatible with your Windows version and click on the download link next to it. It is usually labeled as a “Driver” or “Update” download.
- Look for the driver file on your PC and double-click it to launch the installation procedure after it has finished downloading. To finish the installation, adhere to the on-screen directions.
- Restart your computer after the installation is finished.
Note: It is advisable to uninstall any previously installed M Audio drivers before installing the updated driver to ensure a clean installation.
If you encounter any issues or have trouble finding the correct driver on the manufacturer’s website, you may proceed to the next method to download and install the latest drivers for your M Audio device.
Also know: How to Reinstall Audio Drivers on Windows PC
Method 2: Download M Audio Driver Update Using Device Manager
Device Manager is a built-in tool in the Windows operating system that allows users to view and control the hardware devices connected to their computer. It provides information about all hardware devices installed on the system, including their status, drivers, and other related information. Device Manager allows users to update, disable, enable, and uninstall device drivers.
To download and update M Audio drivers using Device Manager in Windows 10/11, follow the steps below:
- Press the Windows + X keys on your keyboard to open the Power User menu. From the list of options, select “Device Manager.”

- In the Device Manager window, locate the category called “Sound, video, and game controllers.”
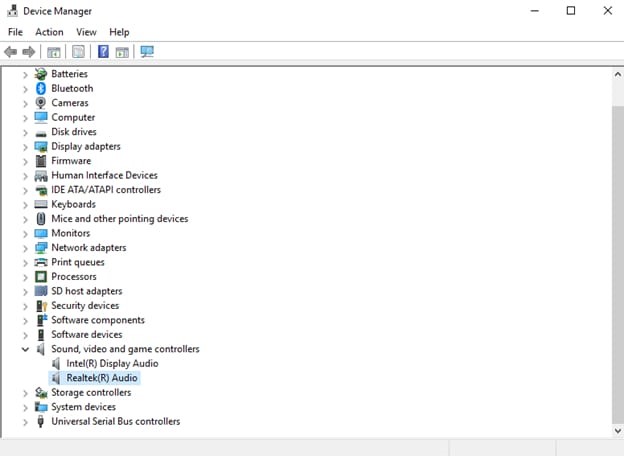
- Expand the category by clicking on the arrow next to it. This will display a list of audio drivers installed on your computer.
- Right-click on the M Audio driver you want to update and select “Update driver” from the context menu.

- A new window will appear with two options. Choose the “Search automatically for updated driver software” option.

Note: Windows will search online for the latest driver update available for your M Audio device. - Follow the on-screen instructions to complete the driver update process. If Windows finds a new driver, it will download and install it automatically.
- Once the driver update is complete, restart your computer to apply the changes.
Using Device Manager to update drivers is a convenient method, but it relies on Windows’ ability to find the correct driver online. If Windows fails to find an updated driver, Don’t be worried. Simply proceed to the next method, which is also an effective method to download the system drivers.
Method 3: Download And Install M Audio Driver Update Using Device Manager
The Microsoft Catalog is a service provided by Microsoft that allows users to manually download and install driver updates for their Windows operating system. To download and install M Audio driver updates for Windows 10/11 using Microsoft Catalog, follow these steps:
- Open a web browser and visit the Microsoft Update Catalog’s official website (https://www.catalog.update.microsoft.com/Home.aspx).
- In the search box at the top right corner of the page, type “M Audio” and press Enter.
- A list of available M Audio drivers will appear. Look for the driver that matches your specific M Audio device and Windows version.
- Click on the driver’s title to see more details about it, such as its version number and release date.
- Next to the driver’s details, click on the Download button. A pop-up window will appear, asking you to confirm the download.
- Click on the checkbox next to the driver, and then click on the Download button at the bottom of the window.
- Save the driver file to a location on your computer where you can easily find it. It is usually saved as a .cab file.
- Once the download completes, locate the driver file on your computer and double-click on it to run the installation.
- Follow the on-screen instructions to install the M Audio driver update.
It is particularly useful for users who prefer to manually manage their system updates or for those who encounter issues with automatic updates. If this method also does not help, proceed to the next method.
Also see: Realtek Audio Console Download & Fix in Windows 11/10
Method 4: Download M Audio Driver Update Using Windows Update
Windows Update is a built-in feature in Windows operating systems that allows users to download and install software updates, driver updates, and security patches released by Microsoft. It ensures that your computer has the latest security enhancements, bug fixes, and performance improvements.
To download M Audio driver update for Windows 10/11 using Windows Update, follow these steps:
- Connect your M Audio device to your computer and make sure it is properly recognized.
- Open the Start Menu, search for “Windows Update” and open the Windows Update settings.
- In the Windows Update settings, click on the “Check for updates” button. Windows will then start searching for available updates for your system.
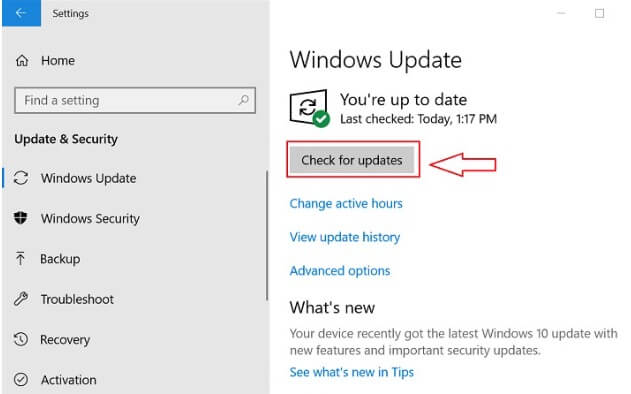
- If there is a driver update available for your M Audio device, it will be listed under the “Optional updates” section. Click on the “View optional updates” link.
- Look for the M Audio driver update in the list and check the box next to it to select it for installation.
- Click on the “Download and install” button to start downloading and installing the M Audio driver update.
- Windows will then download and install the selected driver update automatically. You may need to restart your computer after the installation is complete for the changes to take effect.
Method 5: Automatically Download And Install M Audio Driver Update Using Win Riser Driver Updater (Recommended)
Win Riser Driver Updater is a software tool that helps you easily update and install the latest device drivers for your computer. It scans your system, identifies outdated drivers, and provides a one-click solution to update them.
To download and install M Audio Driver updates for Windows 10/11 using Win Riser Driver Updater, follow these steps:
- Download and install Win Riser Driver Updater by clicking on the link below

- Launch the Win Riser Driver Updater software.
- Allow the program to scan your computer for outdated drivers. This process may take a few minutes.

- The scan results will be displayed, showing the list of outdated drivers on your system.
- Locate the M Audio Driver on the list. Select it and click on the “Update” or “Download” button next to it.

- Win Riser Driver Updater will start downloading the latest version of the M Audio Driver for Windows 10/11 from the official manufacturer’s website. This ensures you get a safe and compatible driver for your system.
- Once the download is complete, Win Riser Driver Updater will automatically install the updated driver on your computer.
- After the installation is finished, you may need to restart your computer for the changes to take effect.
Win Riser Driver Updater simplifies the driver update process by automating the search, download, and installation tasks. It significantly reduces the hassle of manually searching for the correct drivers and provides a safe and reliable solution.
Conclusion
You can easily download and install the M Audio driver for Windows 10, 11, by using any of the aforementioned methods. We hope that you will not experience any more audio-related problems. If you have any questions, concerns, or additional recommendations, do share them in the comments section below. You may also sign up for our newsletter to receive more news, information, and articles about technology.

