
Counter-Strike is one of the most loved games in the world. But some players face crashing issues with the Counter-Strike: Global Offensive (CSGO). Hence, for them, we have come up with a guide to resolve CSGO crashing problems quickly and easily.
Shooting games have single-handedly dominated the video game industry for years. People quite enjoy playing such games on their PCs, consoles, smartphones, and other supported devices. While talking about shooting games, one cannot ignore the Counter-Strike game series, which is one of the most popular and engaging video games of all time. The first-person perspective adds some more thrill to the game. The latest game in this series is Counter-Strike: Global Offensive (CSGO). Although it was released in 2012 and is a bit old, some players still face CSGO crashing issues.
Players have reported that the CSGO keeps crashing during the startup. Some have also experienced the CSGO crashing on map load. If you are also one of them and experienced any of the above, i.e., whether CSGO crashes on startup or map load, then do not worry. Today, we’ll provide you with multiple solutions to fix the CSGO crash issues. So, let’s move on to them without further delay.
Methods to Fix Counter-Strike: Global Offensive (CSGO) Crashing Issues
Below are some tested and helpful solutions to resolve CSGO crashing issues on your Windows PC.
Method 1: Prevent Your GPU From Overclocking
Overclocking the GPU can boost your PC’s gaming performance to a greater extent, but it can also cause various problems. It can increase the temperature of your CPU. And eventually, it leads to CSGO crashing.
Hence, if you have overclocked your GPU, then we advise you to lower it down. We recommend switching back to the default settings of your GPU. This CSGO crash fix has helped various people. However, if this doesn’t work for you, then you can try the other alternatives that we have provided here.
Method 2: Try Launching CSGO in -auto-config or -Safe Mode
Switching to different playing modes can also resolve the CSGO freeze problem. Some players claim that launching CSGO in -autoconfig or -safe mode can fix the CSGO crash on startup or map load issue. Here is how you can change the playing mode of CSGO.
- Open Steam.
- Click on Library.
- Then, look for CSGO in the list of games.
- Right-click on it and select properties.
- Choose Set Launch Options…
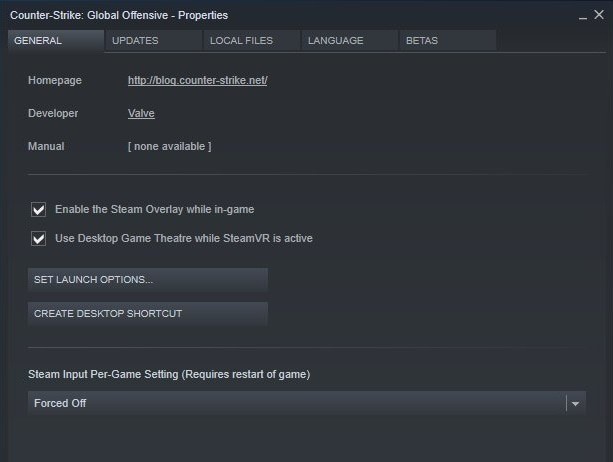
- After that, remove the existing launch option and type-safe or -auto-config.
- Select OK.
- Close the Steam Window.
- Launch CSGO and check if the freezing problem still exists.
Also know: How to Solve Battlefield 5 Crashing
Method 3: Verify The Integrity of Game Files
Some of your CSGO files may get corrupted and cause crashing problems. Hence, we advise you to check the integrity of game files to resolve the CSGO freeze issue. Here are the necessary steps that you have to follow.
- Open Steam.
- Click on Library.
- Look for CSGO in the list of games.
- Right-click on it and choose properties.
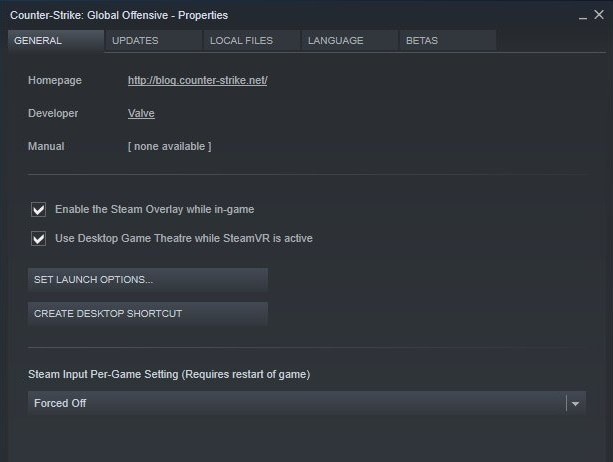
- Click on Local Files.
- Select VERIFY INTEGRITY OF GAME FILES…
- Let the verification get complete.
- Close the Steam Window.
- Launch CSGO and check if the CSGO crashing problem got resolved or not.
Method 4: Rename fastprox.dll to fastprox.dllold
Another helpful CSGO crash fix is renaming the fastprox.dll file. A lot of gamers claim it is quite an effective method to resolve the CSGO crashing issue. Hence, you must also try this. Here are the essential instructions.
-
- Open File Explorer from the taskbar.
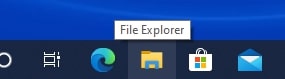
- Choose the View tab.
- Then select Options.
- After that, click the Change folder and search options.
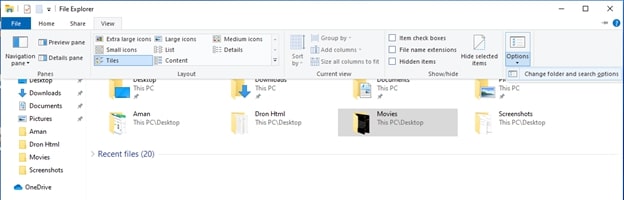
- Select View.
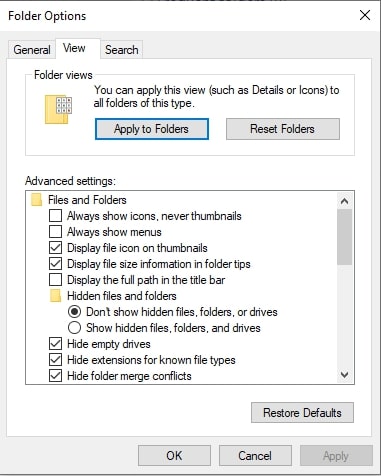
- Open File Explorer from the taskbar.
- Unmark Hide extensions for known file types.
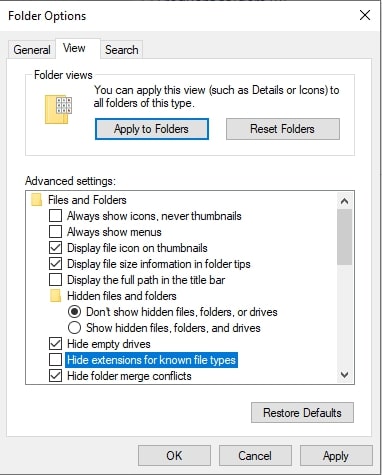
- Now click on Apply and then OK.
- After that, go to the below location. C:\Windows\SysWOW64\wbem
- Look for fastprox.dll file.
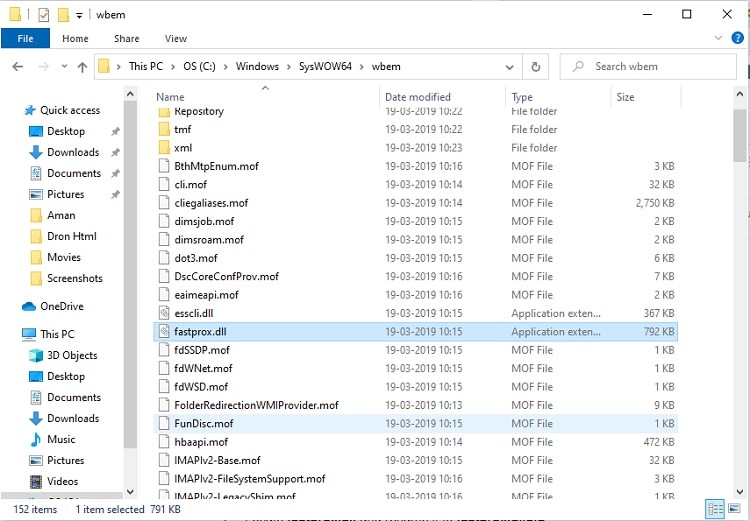
- Change its name to fastprox.dllold.
- Launch the game and check if this method resolved the crashing issue or not.
Method 5: Set CSGO As a System Priority
It might be possible that you are facing the CSGO crashing problem because of other installed programs. Hence, we advise you to close all the running programs and then set the CSGO as a system priority. You can do it by using the Windows Task Manager, here are the instructions.
- First of all, launch the CSGO.
- Then open the Windows Task Manager by using the shortcut keys, i.e., Ctrl, Shift, and Esc, all together on your keyboard.
- In the Task Manager, go to the Details tab.
- Then, look for the CSGO.
- Right-click on it.
- Select Set priority.
- Now choose Above normal.
After that, relaunch the CSGO to check if the above fix has worked or not.
Also know: How to Resolve PUBG PC Crashing Issue
Method 6: Configure Game Settings
If you are facing the CSGO crash while playing it, then it might be possible that your GPU is not capable of boasting the current graphical setting of the game. Hence, we advise you to change the graphic setting of the game and make it lower to the current one.
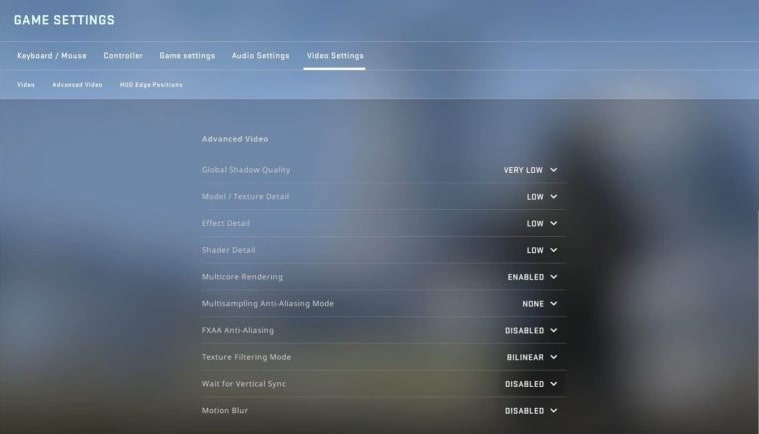
After lowering the settings, restart the game and check if the CSGO crashing problem still prevails or got resolved.
Method 7: Restore Windows Previous Version
If the CSGO keeps crashing after you have updated your operating system, then you need to roll back to the previous version of Windows. Here is all you have to do to restore the previous healthy version of your Windows operating system and fix the CSGO crashing issue.
- On the keyboard, press Windows Key and R altogether.
- Now provide rstrui command to go to the System Restore wizard.
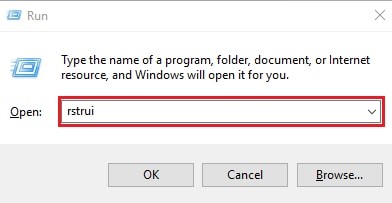
- Select OK.
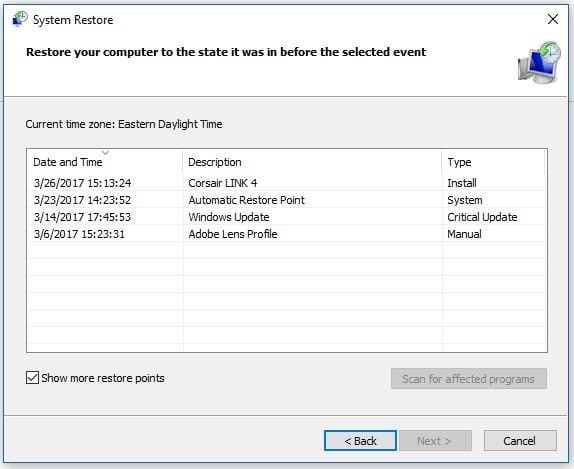
- After opening System Restore, choose Next.
- Then go to the Show more restore points option and mark it.
- Select Next.
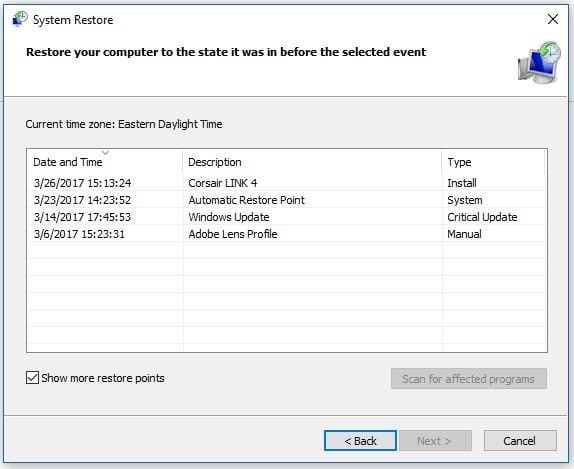
- Select an appropriate restore point.
- After that, click Next.
- At last, choose Finish.
Restart your computer after completing the above procedure, and then, relaunch CSGO to check whether the restoration of older Windows helped or not.
Method 8: Update Graphics Drivers
All of us know that the device drivers play a huge role in the efficient functioning of our PCs and the installed programs. Erroneous drivers can result in system freeze, software crashes, and various other errors. Hence, if there is a problem in your GPU or graphics driver, then it can ultimately cause CSGO crashes and various other software failures.
You have to repair your drivers regularly, to avoid such kinds of problems. But, as fixing device drivers is quite a time-consuming and tedious process, it is not easy to do it frequently. But, have you ever thought of doing it automatically? Yes, we are talking about using third-party driver repair software, and we know that not all the programs available in the market are worth trying. That’s the reason why we have tested major such utilities and come up with the best software to repair driver problems. It is Bit Driver Updater.
The software allows you to fix all your erroneous drivers without any struggle. You just have to install it, and then, the application provides you with the solutions to almost all the driver issues in a single click. Although the program is free to download, we recommend using the full version of it.
The full version comes with various advanced features for an effortless driver updating experience. It enables you to make backups of your existing drivers for additional security. You can even restore them afterward. The software uses quite a few system resources and is compact. Hence, you do not need to bother about your system performance. It even enhances your PC’s performance.
You might be thinking of trying Bit Driver Updater. Do not worry, here are the instructions that you require to follow to download and try it.
- Click the below-provided download button.

- Install the Bit Driver Updater program.
- Open it.
- Start looking for the problematic drivers on your PC by selecting Scan Drivers.
- Look for the GPU driver in the list of driver problems.
- Update it by selecting Update Now.

Method 9: Deactivate the Compatibility Mode
Sometimes, running CSGO in compatibility mode can also make it crash. Therefore, disabling the compatibility mode is also one of the options to fix this problem. You can implement these steps to do it.
- Go to the installation directory of CSGO.
- Right-click on csgo.exe and choose Properties.
- Navigate to the Compatibility tab.
- Deactivate the Run as administrator option.
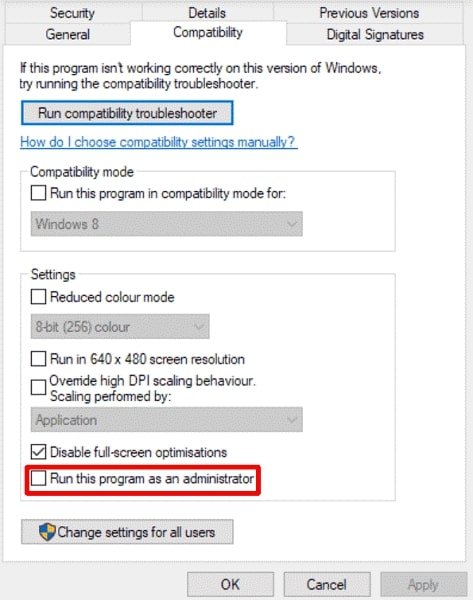
- Disable the compatibility mode.
- Click on Apply and OK.
- Restart the game to check whether it is working properly or not.
Also know: Top PC Optimizer Software for Windows 10,11, 8, 7
Method 10: Reobtain all Game Files
You may need to obtain the game files again to fix the annoying crashes that you are facing while playing CSGO. You can follow the steps shared below to do it.
- Go out of Steam.
- Press Windows and E keys simultaneously, copy C:\Program Files (x86)\Steam and paste it in the address bar, and hit Enter.
- Change the name of the steam apps folder to old_steamapps.
- Open Steam and run CSGO.
- If the issue gets fixed, copy the files to old-steam apps and change the folder’s name to Steamapps.
- If the issue remains unresolved, then change the folder to its original name.
CSGO Crashing Problem: Fixed
So, here is how you can get rid of the CSGO crashing problem. All the above-mentioned solutions are helpful and tested. But, the effectiveness of the method depends on the reason for the problem. Hence, evaluate the problem first, or you can try all the methods sequentially until the issue gets resolved.
However, if you have resolved the crashing problem of CSGO with some other methods, then let us know. You can also share your feedback on the write-up with us.

