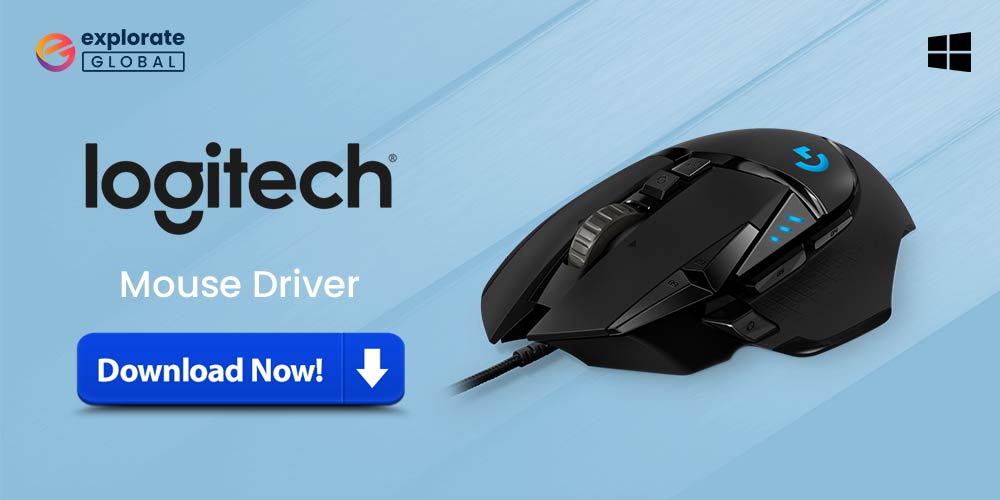
Keeping the driver updated ensures that you get an error-free performance from your Logitech mouse. Therefore, this article shares quick and easy methods to download, install, reinstall, and update the Logitech mouse driver for Windows 10.
Logitech is a well-known name in the world of computer peripherals. From webcams to mouses, every component made by the company is one of a kind. Talking about the Logitech mouses, they offer the best performance when it comes to both gaming and general computing needs of an individual. However, despite being such a highly acclaimed device, the Logitech mouse may also fail to deliver the glitch-free performance that you want. It happens when you do not download, install, and update the Logitech mouse driver for Windows 10.
In the absence of correctly downloaded, installed, and updated drivers, the mouse, fails to communicate with the computer and execute your commands. Moreover, if you update the drivers timely, then device performance gets improved, and no irritating errors come your way. Therefore, this article provides you multiple ways to download Logitech mouse driver, install, reinstall it whenever the need arises, and update it with ease.
How to Download and Update the Logitech Mouse Driver for Windows 10
For the convenience of our readers, we have divided this article into two segments. The first part of this post shares how to download, install, and reinstall the Logitech mouse driver for Windows 10. And the second part discusses the best way to update the Logitech mouse driver quickly. Let’s begin with the first section.
Part I: Download, install, and reinstall the Logitech mouse driver for Windows 10
Here is how to download, install, and reinstall the driver for your Logitech mouse quickly and easily.
Method 1: Download the driver from the Logitech website
The website of Logitech contains a compatible driver for all the peripherals, including the mouse. Below is the way to download the Logitech mouse driver for Windows 10.
- Visit the website of Logitech.
- Click on the “Support” option that is visible on the menu bar.
- Select “Downloads” from the drop-down menu that comes up on the screen.
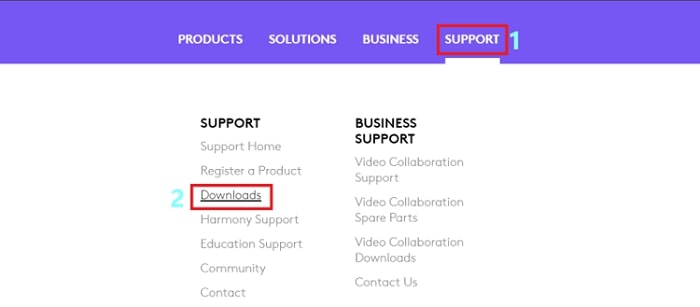
- After you enter the Downloads screen, scroll down to the “Find Your Product” section, and click on “MICE AND POINTERS.”
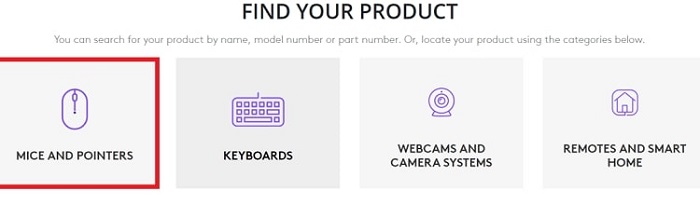
- Now, select your mouse from the Mice and Pointers displayed on your screen. In case your mouse is not present in the given list, then search for it using the search box present at the page’s top.
- After you choose the mouse and enter the Getting Started screen, select “Downloads” from the left panel of the screen.
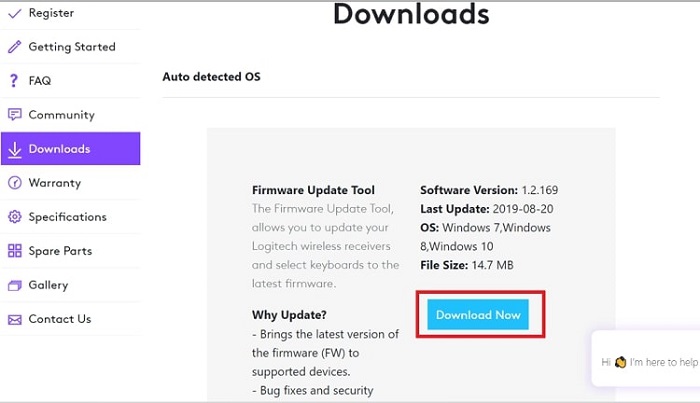
- Now, you need to click on the “Download Now” button to download the driver file for your Logitech mouse.
- Once the driver file is downloaded, click on it and follow the on-screen directions to install the driver for your Logitech mouse.
Also Know: How to Download & Update Logitech Drivers
Method 2: Install the Logitech mouse through Device Manager
Device Manager is a tool in Windows that lets you download, install, reinstall, and update drivers for all the peripherals. Below we discuss how to install the Logitech mouse driver on Windows 10 using Device Manager.
- Hit the Windows and R keys in unison to bring up the Run dialog box.
- After you get the Run box, type “devmgmt.msc” and click on “OK” to evoke the Device Manager.

- Wait for the Device Manager to appear and after it appears, click on “Mice and other pointing devices.”
- Right-click on your mouse and select “Update driver” from the list of options.

- Now, choose the first option that you get on the screen, i.e., “Search automatically for updated driver software.”

- Lastly, wait patiently for Windows to search for the updated Logitech mouse driver, download, and install it.
Method 3: Reinstall the Logitech Mouse Driver using Device Manager
If you are facing irritating glitches while using the mouse, then you may need to reinstall the driver. Here we share how to uninstall, then download and reinstall the Logitech mouse driver using Device Manager.
- Launch the Device Manager on your PC.
- After it gets launched, click on the category titled “Mice and other pointing devices.”
- Right-click on your Logitech mouse and choose the option named “Uninstall device.”
- Now, checkmark the “Delete the driver software for this device” option and click on the “Uninstall” button.
- When the uninstall completes, restart the computer so that Windows reinstalls the updated Logitech mouse driver.
Now, after downloading, installing, and reinstalling the driver for the Logitech mouse, let’s update the Logitech mouse driver.
Part II: Update the Logitech mouse driver for Windows 10
Below are the two methods that you can follow for updating the driver for your Logitech mouse.
Method 1: Update the Logitech mouse manually via Windows Update
You can update the operating system to get the latest driver for your Logitech mouse. However, this method is not among the most recommended ones as it takes a lot of time (more than an hour) and effort. You can try it out by following the steps shared here.
- Open the Run box.
- After the Run box opens, type “ms-settings:windowsupdate” and click on “OK” to enter the update settings.
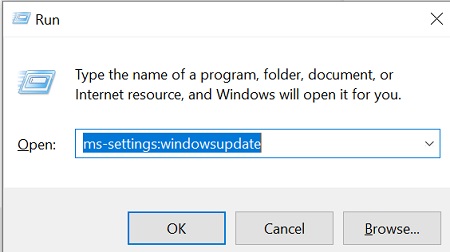
- After entering the update settings, click on the option to “Check for updates.”

- Download and install the update that is available for your Windows version. After the update process completes (it usually requires an hour or two to get completed), restart the computer.
Also Know: Download Logitech Gaming Software
Method 2: Use Bit Driver Updater to update the driver automatically (Recommended)
You can download, install, reinstall, and update the Logitech mouse driver automatically without spending much time and energy using Bit Driver Updater. It is a software that performs automatic driver updates in one click. Moreover, it also gives a boost to your PC’s performance, makes it perform a whole lot faster and smoother than before. It is among the best driver updaters of all times as in addition to elevating the computer performance and performing single-click driver updates, it takes care of your PC security by downloading only WHQL-validated drivers.
Here is how to use this software for updating the Logitech mouse driver for Windows 10.
- Use this link to download and install the Bit Driver Updater.

- After it gets downloaded, let it scan the computer.

- Once the automatic PC scan finishes (it completes in two to three seconds), click on the “Update Now” option that you see alongside the Logitech mouse driver to update it.

If you want a splendid computer performance and options such as driver backup and restore, excluding the drivers that you do not wish to scan, increase the download speed of driver updates, and a lot more, then click on the “Update All” button.
Above we have seen how simple it is to download, install, reinstall, and update the Logitech mouse driver with Bit Driver Updater. You can go to the link shared below to get this incredible program.
Update Logitech Mouse Driver: Final words
Through this article, we learned different ways to download, install, reinstall, and update the Logitech mouse driver in no time. In our opinion, the best method to do it by using Bit Driver Updater. This software performs automatic driver updates and also makes the PC better performing. Lastly, before you leave, be sure to join our mailing list so that you get notified whenever we post such useful guides and other tech updates.

