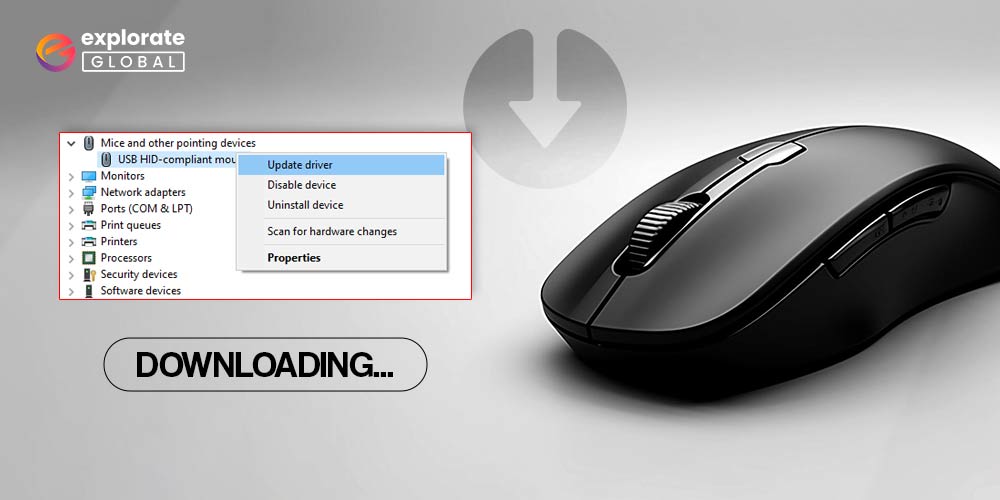
Do you remember all the keyboard shortcuts? Most probably, you don’t. Many of us do not know all the manual shortcut commands. In such a situation, the small peripheral mouse becomes our savior. It gets most of our work done with a single left or right-click. But, sometimes, even this little tool may land up in problems and show erratic behavior. It happens when the drivers, i.e., communication channels between the computer & attached hardware component, are not compatible or outdated. Therefore, through this penned note, we are going to discuss how to download the mouse driver on Windows 10 correctly. Along with this, we shall also talk about the simplest ways to install, reinstall, and update the drivers.
Let’s not waste valuable time and go ahead with downloading, installing, and reinstalling drivers. After completing that, we will show the easiest way to update the mouse driver on Windows 10.
How to Download & Update Mouse Driver on Windows 10
Below are the methods that you need to download mouse driver on Windows 10, install, and reinstall the same.
Method 1: Get the Driver from the Official Website
One of the easiest things that you can do to download mouse driver on Windows 10 and update it is going to the official website of the manufacturer. Once you are on the peripheral manufacturer’s website, follow the below steps to get the required drivers.
- Search for the drivers that are consistent with the operating system and model of your PC.
- Download the driver setup file on your computer.
- If the file comes in a zipped format, then unzip it.
- Be guided by the instructions displayed on the screen to install the mouse driver on Windows 10.
Also Know: How to Fix Mouse Lag, Stutter, & Freezes on Windows PC
Method 2: Go to Device Manager
Device Manager is a Windows tool that helps you accomplish the driver-related tasks. Here is how to download, install, and update mouse drivers on Windows 10 with this utility.
- On your computer keyboard, hit Windows and R key to get the “Run box” on your screen.
- Once the Run box shows up, input “devmgmt.msc” in the given space and click on “OK”.

- Wait for the “Device Manager” to appear and after it comes up, click on the “Mice and other pointing devices” category to expand it.
- Right-click on your mouse and choose “Update driver”

- Now, choose “Search automatically for updated driver software” and let Windows download and install a new and compatible version of the mouse driver on your Windows 10 PC.

- Once you have completed the above steps, restart the computer.
Also Know: Download Logitech Wireless Mouse Driver for Windows
Method 3: Reinstall Mouse Driver on Windows 10 with Device Manager
If for some reason you want to install mouse driver on Windows 10 or update it, then follow the below steps to do it using Device Manager.
- Call up the “Device Manager” on your screen.
- Click on the “Mice and other pointing devices” category.
- Right-click on your mouse and choose the “Uninstall device” option.
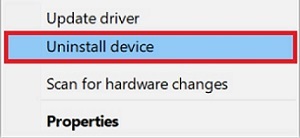
- Click on “Uninstall” to give your assent for the uninstallation.
- Once the uninstallation is done, restart the PC to reinstall the mouse driver on Windows 10.
How to Update the Mouse Driver on Windows 10
Updating mouse drivers on Windows 10 is also a child’s play with the below methods.
Method 1: Update Windows
Windows is an operating system that understands user requirements very well. Hence with every update, it installs new driver versions and fixes various errors that you might be facing. Below is how to update Windows for downloading, installing, reinstalling, and updating the mouse driver on Windows 10.
- Call up the “Run box”, type “ms-settings:windowsupdate” and select “OK”.
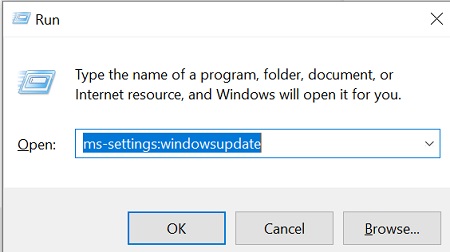
- After the update screen appears, click on “Download” to update Windows. In case you don’t see the Download button, then click on “Check for updates”.

Also Know: How to Fix Wireless Mouse Not Working Issue on Windows
Method 2: Update Driver with Bit Driver Updater (Recommended)
If you are not in a mood or don’t have the required technical skills or patience to download, install, reinstall, and update mouse driver on Windows 10 manually, then here’s an easy automatic way for you. Simply, download and set up Bit Driver Updater on your PC. This utility will detect and update all the outdated drivers on your computer without requiring you to make any tiring effort. Moreover, it also adds years to the life of your device and makes it a whole lot faster and smoother. The only thing that you need to do after getting Bit Driver Updater is, follow the simple steps shared below to install the needed drivers.
Steps to use Bit Driver Updater
- Wait till Bit Driver Updater finishes the automatic device scan (it takes just a few minutes to complete).
- After the scan results are displayed, click on “Update Now” to download the mouse driver on Windows 10, install, reinstall, and update it. If you want to act smart and download the latest version of every driver on your PC in a single stroke, then select “Update All”.
The above steps are so simple and easy to follow, right? But, this is not the only thing that makes Bit Driver Updater our favorite tool. We recommend it because it provides a multitude of useful features such as automatic driver scanning, excluding drivers from scanning, creating driver backups and restoring them whenever required, multiple language support, and more. The best part about this software is that it downloads only legitimate WHQL-certified drivers on your computer. Hence without wasting time, click on the download link given below to get it.

This post cum guide helped us download mouse driver, install, and reinstall it. We also learned the best methods to update the mouse driver on Windows 10. We think Bit Driver Updater is the ultimate solution of all driver-related issues and makes the driver downloading, installing, reinstalling, and updating tasks as easy as pie. But, if you have adopted some other way, then we would love to know about the same through the comment box. Also, if you haven’t subscribed to Innovana Blog yet, then it would be a pleasure for us to have you on our mailing list.

