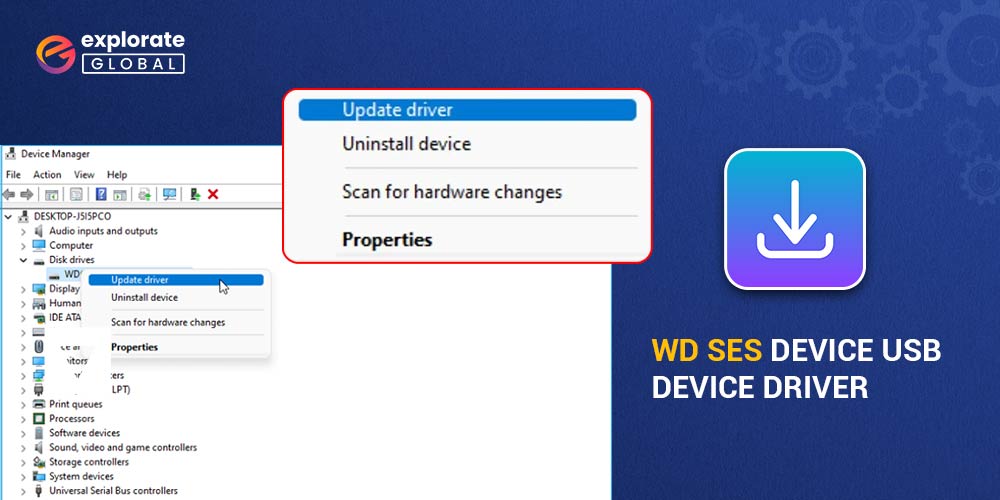
It is essential to download and install the WD SES Device USB Device Driver if you want to connect external storage devices to your machine without any issues. Western Digital, one of the biggest producers of computer hard drives worldwide, is known for creating high-quality hard drives, SSDs, systems for data centers, flash memory, and cloud storage services.
Nonetheless, having compatible and current driver software is crucial to ensuring the best possible performance from your Western Digital hard drives. A link that connects the hard drive to the computer’s operating system is established by the Western Digital SES (SCSI Enclosure Services) driver, which is an essential tool that makes it possible for optional features like password protection, LED control, and driver label access.
This post explains how to download and install WD SES Device USB Device driver updates on a Windows computer in a simple and safe manner, enabling you to use your external hard drives without interruption.
Best Ways to Download and Install WD SES Device USB Device Driver
In this article, we will explore various methods that can be employed to successfully download the driver on a Windows PC, offering step-by-step instructions and tips to make the process as smooth as possible.
Method 1: Download WD SES Device USB Device Driver Through the Official Website
The official website provides relevant and accurate information, support, product updates, downloads, and drivers directly from the company itself. It is always recommended to download drivers and software from official websites to ensure security, compatibility, and reliability.
To download the WD SES Device USB Device Driver for Windows 10/11 using the official website, follow the steps below:
- Open a web browser and go to the official Western Digital website (www.wdc.com).
- Hover your mouse over the “Support” option in the top menu, and in the dropdown menu, click on “Downloads.”
- On the Downloads page, you may need to select your product category. In this case, select “External Drives.”
- Scroll down the page until you find the “WD SES Driver” section. Select the “Download” option that is adjacent to it.
- On the next page, you will see the WD SES Driver download options for different operating systems. Make sure you select the correct version for your Windows 10/11 (32-bit or 64-bit).
- Click on the “Download” button next to the appropriate driver version.
- The download will begin, and you may be prompted to save the file. Choose a location on your computer where you want to save the driver file and click “Save.”
Also know: How to Resolve USB Ports Not Working Error in Windows PC
Method 2: WD SES Device USB Device Driver Download Through the Device Manager
Device Manager is a helpful tool for managing device drivers. It allows you to update or reinstall drivers if you encounter issues with a particular device. By using Device Manager, you can ensure that your hardware devices have the latest and most compatible drivers installed.
To download the WD SES Device USB Device Driver for Windows 10/11 using Device Manager, follow these steps:
- Connect your WD SES device to your computer using a USB cable.
- From the list of options, choose “Device Manager” by pressing the Windows key + X on your keyboard.

- In Device Manager, locate and expand the “Disk drives” category.
- You should see a device named “WD SES Device USB Device” or something similar. Right-click on it and select “Update driver” from the context menu.

- In the next window, select the option that says “Search automatically for updated driver software.” This will prompt Windows to search for and download the driver automatically from the internet.

- Wait for Windows to complete the driver installation process. If it finds an updated driver, it will download and install it.
- Once the driver installation is complete, you should see the device listed without any exclamation marks or error symbols in Device Manager.
Method 3: Download and Install WD SES Device USB Device Driver Using Windows Update
Windows Update is a feature built into the Windows operating system that allows Microsoft to provide updates, patches, and bug fixes for the Windows operating system, drivers, and other software components. It ensures that your computer stays up-to-date with the latest security updates, performance enhancements, and new features.
To download the WD SES Device USB Device Driver for Windows 10/11 using Windows Update, follow these steps:
- Connect your WD SES Device USB device to your computer and make sure it is properly recognized.
- Open the Windows Update settings on your computer. You can do this by pressing the Windows key + I and selecting “Update & Security” from the Settings menu.

- In the Windows Update settings, click on the “Check for updates” button. This will initiate a scan for available updates for your computer’s operating system and connected devices.

- Wait for Windows Update to complete the scan and display the available updates. It will check for the latest driver updates available for your WD SES Device USB device.
- If a driver update for your WD SES Device USB device is found, it will be listed under the “Optional updates” section. Click on the “Download and install” button next to the driver update.
- Windows Update will now download and install the WD SES Device USB Device Driver on your computer. Make sure you have a stable internet connection during this process.
- Once the driver installation is complete, restart your computer to apply the changes.
Now you have successfully downloaded and installed the WD SES Device USB Device Driver using Windows Update.
Also know: Also read: How to Enable/Disable USB Port on Windows
Method 4: Download WD SES Device USB Device Driver Update Using Microsoft Catalog
Microsoft Catalog is a web-based repository or database of various updates, drivers, and hotfixes provided by Microsoft. It is an official online source where users can manually download specific updates and drivers for Microsoft operating systems, software, and hardware components. The Microsoft Catalog website allows users to search, browse, and download the desired update or driver files directly to their computer.
To download the WD SES Device USB Device Driver for Windows 10/11 using Microsoft Catalog, follow these steps:
- Open a web browser and visit the Microsoft Update Catalog website (https://www.catalog.update.microsoft.com/Home.aspx).
- In the search box, enter “WD SES Device USB Device Driver” and press Enter.
- The search results will display the available drivers. Look for the compatible driver for your operating system (Windows 10/11) and click on it.
- On the driver details page, review the driver information and click on the “Download” button next to the driver version you want to download.
- A pop-up window will appear, asking you to confirm downloading the driver. Click on the “Add” button to add it to the download cart.
- Once added to the cart, click on the “View download cart” link that appears.
- In the download cart, you will see the selected driver. Click on the “Download” button next to it.
- Select a location on your computer where you want to save the driver file and click on the “Save” button.
- After the download completes, navigate to the location where you saved the driver file and double-click on it to start the installation process.
- Follow the on-screen instructions to proceed with the installation. Once installed, the WD SES Device USB Device Driver will be available for your Windows 10/11.
Method 5: WD SES Device USB Device Driver Download Using Win Riser Driver Updater
Win Riser Driver Updater is a software tool designed to automatically download and install the latest drivers for your devices on Windows 10/11. This tool helps ensure that your computer runs smoothly and optimally by keeping all necessary drivers up to date.
To download the WD SES Device USB Device Driver using Win Riser Driver Updater, follow these steps:
- Download and install the Win Riser Driver Updater software from the link below:

- Launch the program and allow it to scan your computer for outdated or missing drivers. This may take a few moments.
- After the scan is complete, the software will display a list of devices that require driver updates.

- Locate the WD SES Device USB Device driver in the list. You can either manually search for it or use the search function within the tool.
- Once you find the WD SES Device driver, click on the “Update” or “Download” button next to it.

- Wait for the software to download and install the latest driver for your WD SES Device USB Device. This process may take some time, depending on your internet connection speed.
- Once the driver installation is complete, you may be required to restart your computer to apply the changes.
- After restarting, your WD SES Device USB Device should be properly recognized and ready for use.
WD SES Device Driver Download For Windows PC: Successful
In this guide, we have covered multiple ways to download WD SES Device USB Device driver update for Windows 10 and previous versions of the operating system. You can accomplish the task by using any of the previously mentioned methods. However, since Win Riser Driver Updater saves you so much of your time, energy, and effort, we think that updating the drivers automatically is the best choice.
Kindly use the comment section below to ask any more questions or make any recommendations.
