![Canon MF240 Driver Download and Update [Printer & Scanner] for Windows 10,11!](https://www.explorateglobal.com/blog/wp-content/uploads/2023/12/Canon-MF240-Driver.jpg)
Are you trying to find simple methods to download Canon MF240 driver for Windows 10 or Windows 11 computers? There is no need to look any further! In this article, we will explore different methods that will guide you through the process with ease.
Printing has become an essential part of our everyday lives, and having the correct drivers installed is crucial to maximizing your printer’s performance. Canon is renowned for its high-quality printers, and the MF240 is no exception. With its sleek design and advanced features, this printer is the perfect companion for both professional and personal use.
With our in-depth guide, you will be able to download and update printer drivers for Windows 11 or 10 PCs in no time, ensuring optimal printing performance and compatibility. So, let’s dive in and explore the different methods to download the Canon MF240 printer driver, empowering you to continue printing with confidence on your Windows 10 or 11 PC.
Most Effective Methods To Download Canon MF240 Driver Update
In this article, we will explore various methods to download the Canon MF240 driver for Windows 10/11 PC, providing you with step-by-step instructions and tips to ensure a hassle-free installation process.
Method 1: Canon MF240 Driver Download Using Device Manager
Device Manager is a Windows utility that allows users to manage and control hardware devices connected to their computer. It provides a centralized interface to view information about installed hardware, update device drivers, enable/disable devices, troubleshoot device-related problems, and more.
To download the Canon MF240 printer driver for Windows 10/11 using Device Manager, follow these steps:
- Open the Device Manager: Press the Windows key + X on your keyboard and select “Device Manager” from the context menu that appears.

- In the Device Manager window, locate and expand the “Print queues” or “Printers” category.
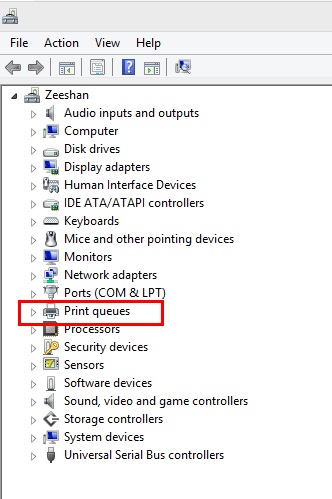
- Right-click on your printer (Canon MF240) and select “Update driver” from the context menu.

- In the Update Drivers window, choose the “Search automatically for updated driver software” option.

- Windows will now search for the latest driver software for your printer online. If any updates are found, it will automatically download and install them.
Following the above steps, you can utilize Device Manager to download and install the latest Canon MF240 scanner driver for the Windows 10/11 system.
Method 2: Download Canon MF240 Driver Update From Manufacturer’s Website
To download the Canon MF240 Scanner Driver for Windows 10/11 from the manufacturer’s website, follow these steps:
- Open your preferred web browser and go to the Canon official website.
- On the website’s homepage, locate the “Support” or “Drivers” section. Different manufacturers might have slightly different website layouts, but usually you can find this section at the top or bottom of the page.
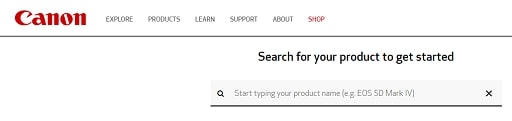
- In the Support/Drivers section, you may be asked to select your product type. Look for options like “Printers & Multifunction,” “Scanners,” or “All-in-One Devices.” Click on the relevant category.
- Next, you’ll need to identify your specific model. Look for either a search bar or a list of available products. You can type in your model number (MF240) or browse through the options until you find it. Once you find it, click on it to proceed.
- You should now be on the support page for your Canon MF240 printer/scanner. Here, you’ll find various resources related to your device, including drivers, software, and manuals.
- Look for a section specifically dedicated to drivers or software downloads. It may be labeled as “Drivers & Downloads,” “Support & Downloads,” or something similar. Click on it.
- On the driver download page, you may be prompted to select your operating system. Choose Windows 10 or Windows 11, depending on the version you are using.
- After selecting the operating system, you should see a list of available drivers and software for your Canon MF240 scanner. Look for the scanner driver and click on “Download” or a similar option next to it.
- After downloading the driver file, locate it on your computer and double-click it to begin the installation process. To finish the installation, simply follow the on-screen instructions.
Now you should have successfully downloaded and installed the Canon MF240 Scanner Driver for Windows 10/11 from the manufacturer’s website.
Also Read: Best Free Scanning Software for Mac in 2023
Method 3: Download And Install Canon MF240 Driver Update From Windows Update
Windows Update is a service provided by Microsoft that allows users to download and install updates for their Windows operating system, including device drivers, security updates, and other system improvements. It ensures that your PC stays up to date with the latest features, bug fixes, and security patches. Windows Update regularly scans and checks for available updates, and if any are found, it downloads and installs them automatically, or you can manually choose which updates to install.
To download the Canon MF240 driver for Windows 10/11 using Windows Update, follow these steps:
- Connect your Canon MF240 printer to your Windows 10/11 PC using a USB cable or ensure that the printer is connected to the same network.
- Make sure your PC is connected to the internet.
- Open the “Settings” app on your Windows 10/11 PC. You can do this by clicking on the Start button and then clicking on the gear icon.
- In the Settings menu, click on the “Windows Update” option.
- On the Windows Update page, click on the “Check for updates” button. Windows will now search for any available updates for your PC.

- Once the search is completed, Windows will display a list of available updates. If there is a Canon MF240 driver update available, it will be listed in the updates.
- Select the Canon MF240 driver update from the list and click on the “Download and install” button. Windows will now download and install the driver update.
- After the driver update is installed, restart your PC.
- Once your PC has restarted, the Canon MF240 driver will be installed and ready to use.
Method 4: Canon MF240 Driver Download Using Microsoft Catalog
Microsoft Catalog provides an alternative method for users to obtain updates and drivers if their systems are unable to automatically download and install them through regular Windows Update. It allows users to search for specific drivers or updates based on their needs and system requirements.
To download the Canon MF240 driver for Windows 10/11 using Microsoft Catalog, follow these steps:
- Go to the Microsoft Update Catalog website (https://www.catalog.update.microsoft.com/Home.aspx).
- In the search box, type “Canon MF240” and press Enter.
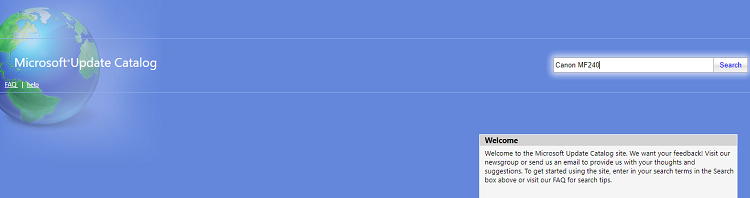
- A list of available drivers and updates related to your search will be displayed.
- Look for the Canon MF240 driver compatible with your Windows version (Windows 10/11). Make sure to select the appropriate architecture (32-bit or 64-bit) for your system.
- Click on the driver’s name to view the details.
- Select the desired version of the driver (usually the latest version) by clicking on the “Add” button next to it.
- After adding the driver to the download basket, click on the download basket icon located at the top right corner of the page.
- Read and accept the End User License Agreement (EULA).
- Choose the location where you want to save the driver file and click on “Continue” to start the download.
- Once the download is complete, locate the downloaded driver file on your computer and double-click to run it.
- Follow the on-screen instructions to install the Canon MF240 driver on your Windows 10/11 system.
Also know: Canon G2010 Printer Driver Download in Windows PC
Method 5: Automatic Canon MF240 Driver Download Using Win Riser Driver Updater Software (Recommended)
Win Riser Driver Updater scans your system for outdated or missing drivers and then downloads and installs the latest driver versions available from the manufacturer’s websites. It eliminates the need for manual driver updates, saving time and effort.
The software offers a user-friendly interface, allowing users to easily update their drivers with just a few clicks. It also provides automatic scanning and scheduled scans to ensure your drivers are always up to date.
To download the Canon MF240 driver for Windows 11/10 using the Win Riser Driver Updater software, follow the steps below:
- Download the Win Riser Driver Updater Program from the link below:

- Once the software is downloaded, install and launch it on your Windows 11/10 computer.
- After launching the software, it will automatically start scanning your system to detect any outdated or missing drivers.
- Once the scan is complete, the software will display a list of drivers that need to be updated.

- Look for the Canon MF240 driver in the list and click on the “Update” button next to it.

- Wait for the software to download and install the latest driver version for your Canon MF240 device.
- Once the driver installation is complete, restart your computer to apply the changes.
Canon MF240 Driver Download and Update: Successful
There are various methods available for downloading the Canon MF240 printer driver for Windows 10/11 PCs. Whether you prefer to download directly from the Canon website, use Windows Update, or rely on Win Riser Driver Updater software, the choice ultimately depends on your convenience and familiarity with the different methods.
Regardless of the method you choose, downloading the Canon MF240 driver for Windows 11/10 PC is imperative for a seamless printing experience. Consider your preferences, level of technical expertise, and the need for advanced features when selecting the most suitable method for your specific requirements.
