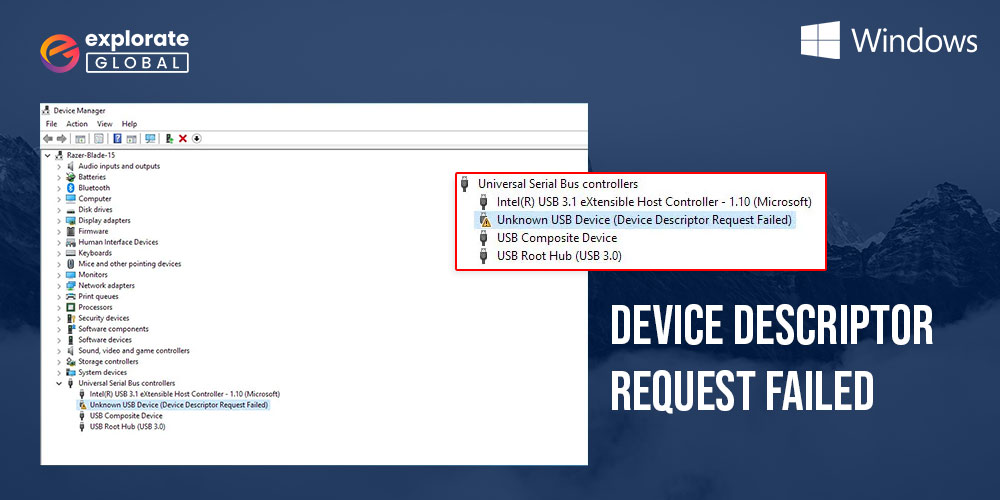
In the following write-up, the causes behind the Device descriptor Request Failed on Windows 10 are briefly mentioned with the effective solutions.
USB is the little tool that we use for storing crucial documents, pictures, and other sensitive data that we cannot keep on the PC due to lack of space. This multipurpose device helps us in various ways. But, the problem arises when the computer does not let you connect the USB and displays an annoying Device Descriptor Request Failed error whenever you try connecting it.
This bug has become a nightmare for many users across the globe. If you are also troubled with the same error, then this typewritten note is all that you need to read. Here we share the sure-shot fixes to resolve the Unknown USB(Device Descriptor Request Failed) error on Windows 10.
Fixes for Unknown USB (Device Descriptor Request Failed) on Windows 10
Below are the most straightforward solutions for the Unknown USB (Device Descriptor Request Failed) error on Windows 10. Before trying the solutions shared here, first, try connecting the device to another port or computer. And, check whether the issue is resolved or it persists. If the problem remains unresolved, then move to these fixes.
Fix 1: Try Reinstalling the USB Driver
Many times, drivers start acting up and cause irksome errors such as Unknown USB (Device Descriptor Request Failed) on Windows 10. Therefore, to fix the issue, you need to reinstall the USB driver. Here is how to do it.
- Press the Windows and R key in unison to trigger the “Run box.”
- In the Run box, type “devmgmt.msc” and click on “OK” to launch Device Manager.

- After the “Device Manager” launches, expand the “Universal Serial Bus Controllers” segment.
- Right-click on the USB device with a yellow triangle and select the “Uninstall device” option.
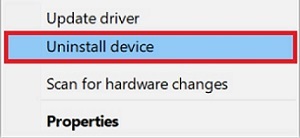
- Click on the “Uninstall” button to begin the uninstallation procedure.
- After the uninstallation is done, restart the PC so that the USB driver gets reinstalled.
Fix 2: Turn Off the Fast Startup
We all love it when the computer boots up fast. But, the fast startup interferes with the normal functioning of the PC and leads to errors such as Unknown USB Set Address Failed. Therefore, turn the fast startup off with the below steps.
- In the Windows search, input “Control Panel” and choose the “Best match” that comes up on your screen.
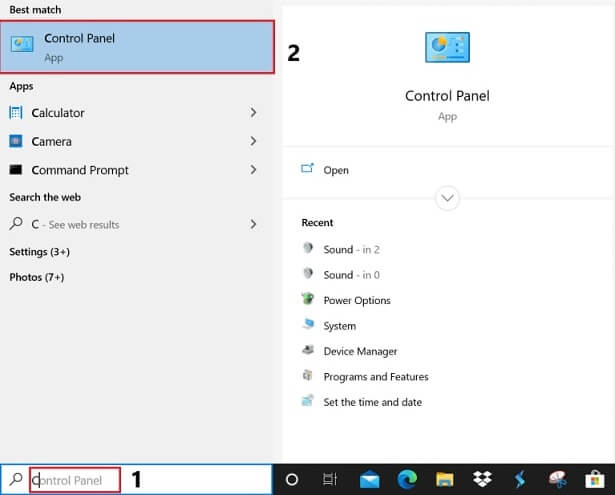
- Once the Control Panel window opens, click on View by, and select “Large icons” from the drop-down menu.
- Choose “Power Options.”
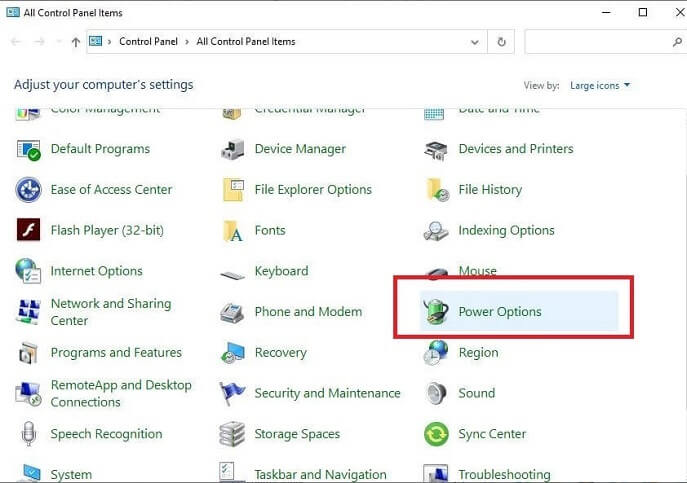
- From the left pane of the Power Options screen, choose “Choose what the power button does.”
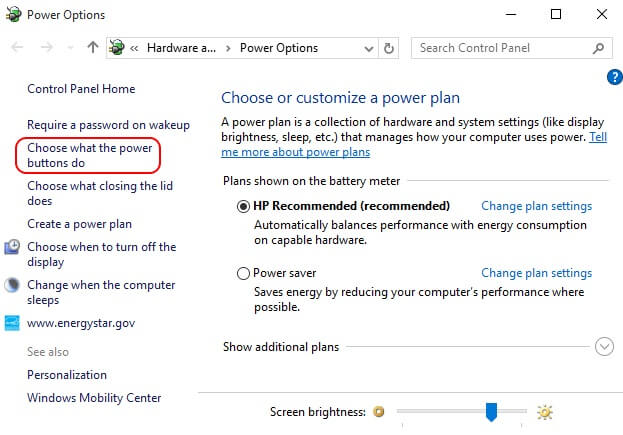
- Select “Change settings that are currently unavailable.”

- Scroll down to the Shutdown settings and unmark “Turn on fast startup (recommended), and click on the “Save Changes” option.
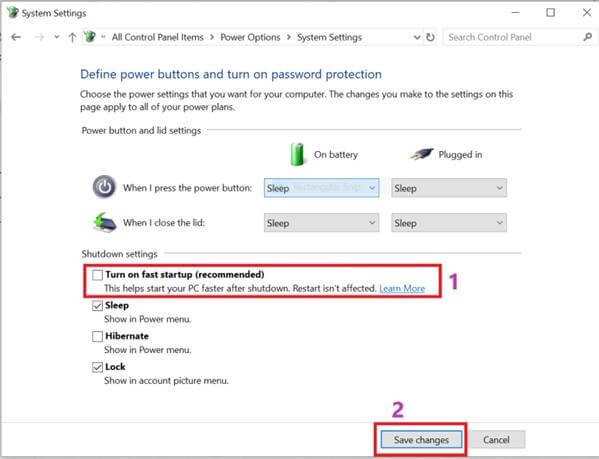
- Lastly, restart your computer.
Also Read: How to Enable/Disable USB Port on Windows
Fix 3: Modify the USB Selective Suspend Settings
You can also try changing the USB Selective Suspend Settings to fix the Unknown USB (Device Descriptor Request Failed) error on Windows 10. String along these steps to change the settings.
- Go to the “Power Options” in Control Panel and select “Change plan settings.”
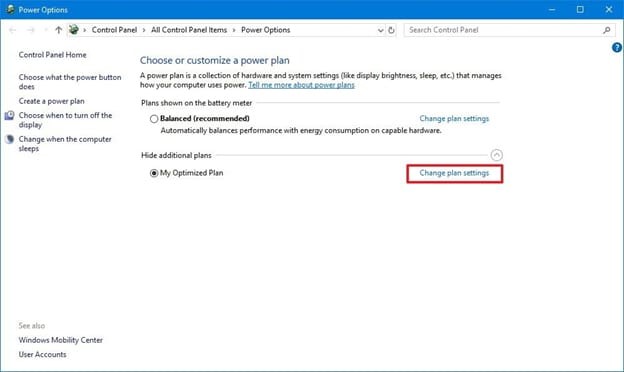
- Select “Change advanced power settings.”
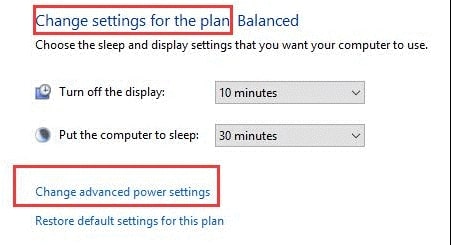
- Choose “Change settings that are currently unavailable.”
- Locate and expand the “USB settings.”
- Click on the “USB selective suspend setting.”
- Disable “On battery” as well as “Plugged in” settings.

- Lastly, click on the “OK” and “Apply” buttons.
Fix 4: Remove and Replug The Power Supply
Sometimes, the inadequate power supply is also one of the reasons for the Device Descriptor Request Failed on Windows 10. Therefore, remove the power supply and replug it. After removing and replugging the power supply, restart your PC to fix the issue.
Fix 5: Run the Hardware and Device Troubleshooter
The in-built troubleshooter in Windows can fix almost every problem if you are lucky enough. Therefore, be guided by the steps shared here to run the hardware and device troubleshooter.
- Open “Control Panel.”
- After the Contol Panel window opens, search “Troubleshooting.”
- Select it from the results.

- Click on “Hardware and Sound” to run the troubleshooter.

- After the troubleshooting completes, check whether the issue is fixed or not.
Fix 6: Check for hardware issues
One of the most common causes of faulty hardware. It means that the problem is in your PC and not your operating system. There are two significant methods to check whether this problem is leading to Device Descriptor Request Failure. Let’s check out the ways we can make it happen:
- Connect to a different USB port
You can choose to plug it into your USB ports. If the device responds to this change that means the USB you originally used was corrupted or broken. Try looking for ways to replace it or just mark it as not functioning.
- Connect to a different computer
In order to see if the device you are currently using is the issue, use the same hardware on a different PC. if it works on a different PC, then the issue persists on your computer.
Fix 7: Remove the USB and scan for hardware changes
Follow the instructions mentioned below to remove the USB and scan for hardware changes:
- Remove the problematic USB device.
- Now stay in the Device Manager.
- Go to the header menu and click on the Action button.
- Select Scan for hardware changes from the menu.
- Now just wait for the system to recognize all the changes in the hardware. Then connect your USB to your device to check if it works now.
Also know: Download & Install USB Mass Storage Device Driver on Windows PC
Fix 8: Update USB and Other Drivers with BIT Driver Updater (Recommended)
Do you think that the above methods are time-consuming and require a lot of technical skills? If yes, then you are right in thinking so. These fixes are a bit complicated to implement. Therefore, we are here with a shortcut for you that can fix all the PC problems including the Unknown USB (Device Descriptor Request Failed) error on Windows 10.
The only thing that you need to do is set up BIT Driver Updater on your device, follow a few easy steps, and leave the rest to this utility. It updates all the outdated drivers, fixes corrupt drivers, downloads the missing drivers, and takes the performance of your PC a notch up. In addition to this, it also provides some amazing advantages that we are going to discuss after a while. First, let’s have a look at the steps to use this tool.
How to Update Drives via BIT Driver Updater?
- Get BIT Driver Updater from the link shared in this post and set it up on your device.

- Launch the utility and let it run an automatic PC scan.

- After the scan is over, review its results and click on the “Update Now” button present next to the USB driver to update it. For updating all the drivers with a single click of a button, choose “Update All.”

This was easy to follow the process that you need to adopt for getting rid of all the PC errors. Now, let’s have a glimpse of the benefits of using BIT Driver Updater.
Advantages of BIT Driver Updater
- You can be sure about the authenticity of the drivers as it downloads only WHQL-certified driver updates.
- It allows you to modify the scan schedule as per your preference.
- Hosts support for all Windows versions ranging from Windows 7 to Windows 10.
- BIT Driver Updater supports a wide range of languages.
- With this software, you can perform effortless driver backup and restoration.
- The software even allows you to exclude a driver from the scan.
These were only a few of the benefits of BIT Driver Updater. Click on the below link to get this tool and know more advantages.
Frequently Asked Questions: Device Descriptor Request Failed [Fixed]
Q1. What is a USB device descriptor?
A device descriptor contains information about an entire USB device. Including the information about the product and vendor IDs that are used to load the appropriate drivers.
Q2. How do I fix Unknown USB Device Descriptor Request Failed Code 43?
To do so, remove the Universal Serial Bus controllers section. Then click on the Unknown USB Device (Device Descriptor Request Failed) from the list mentioned there. Now right-click on the chosen USB device and click on Uninstall from the context menu above. Lastly, follow the on-screen instruction to remove the device.
Q3. How do I stop my USB device not being recognized?
You can try to go to the Device Manager and expand the USB Serial Bus Controllers. Then right-click on the USB Root Hub and hit the Properties. Once you’re done here, click on the Power Management tab and untick the Allow the computer to turn off this device to save the power box.
Q4. How do I force Windows to recognize a USB?
To do so, follow the instructions mentioned below:
- Click on Start and go to the Control Panel.
- Double-click on the System icon.
- Now select the Hardware tab and hit the Device Manager option.
- Double-click the (COM & LPT) icon.
- Now click on the Universal Serial Bus Controller icon.
- Lastly, hit the Scan for Hardware Changes icon given at the top of the Device Manager window.
Unknown USB (Device Descriptor Request Failed): Solved Easily
This penned note tutored us on the fixes to resolve the Unknown USB(Device Descriptor Request Failed) error on Windows 10. We believe this error and all the other computer errors can be resolved best with BIT Driver Updater. However, if your favorite fix is a different one, then we would love to know about the same in the comment box.
Moreover, you can also share any ideas or suggestions that you may have for the further improvement of our blog. And, hopefully, you have already subscribed to our newsletter. In case you have not yet done that, then we would be pleased to add you to our mailing list.

