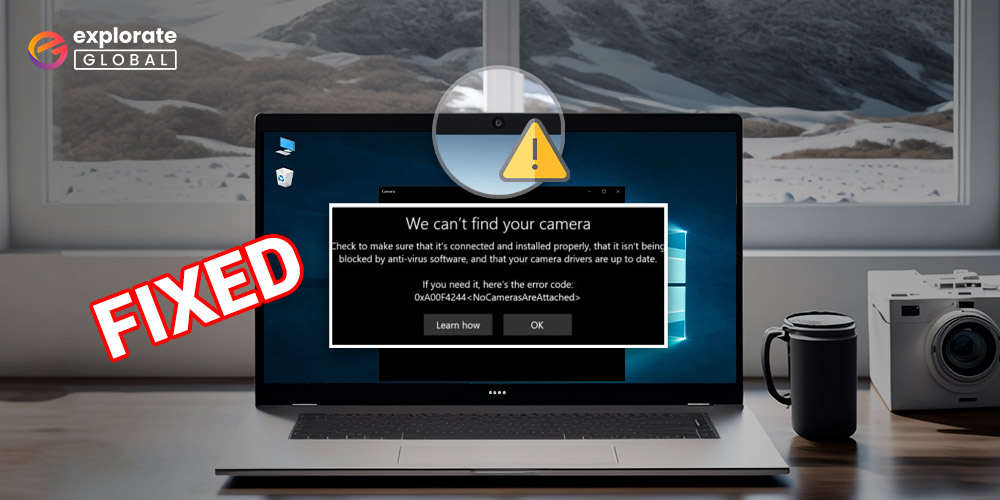
If your Windows 10 laptop camera is not working, this article highlights some easy fixes you can try.
We’ve learned how valuable those enjoyable get-togethers with friends and family are during times of lockdown. We are unable to experience the warmth of an in-person meeting in the current situation. But, the webcam brings the same closeness and fun to our computer screens. To meet virtually, all you need is a webcam. Furthermore, webcams are being used more frequently for business meetings nowadays.
If the Windows 10 camera is not working in this scenario, it can be very frustrating. But there’s no need to worry, as this article discusses foolproof fixes for a malfunctioning computer’s camera.
Therefore, if the camera on your Windows laptop is not working, this post is the only manual you’ll need to quickly resolve the problem.
Without further ado, let’s start troubleshooting the Windows camera if it isn’t working.
Best Solutions to Fix the Windows 10 camera is not Working
Below are the fixes that you need to resolve the issues if your Windows 10 camera is not working. Work your way down the list of solutions until you reach the one that works for you perfectly.
Solution 1: Try running a hardware troubleshooter.
Windows comes with an in-built troubleshooting mechanism to fix most of the common problems, including webcam issues. Thus, if the Windows 10 camera is not working, you can run the hardware troubleshooter to resolve the problem. Below are the steps to run it.
- In the bar where it says “Search for anything”, type “Control Panel”.
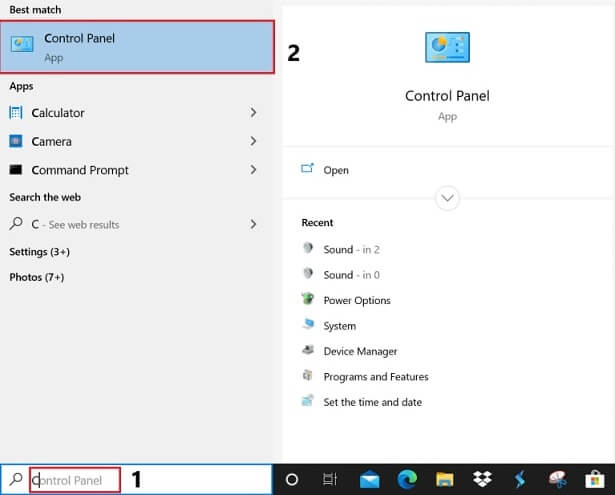
- Click on the first search result that comes up on the screen.
- After the Control Panel window comes up, click on “View by” and select “large icons” from the drop-down menu.
- Choose “Troubleshooting”.
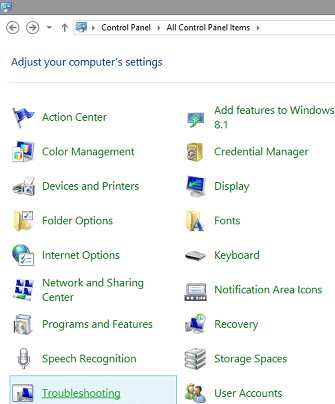
- Once the Troubleshooting window appears, select “View All” from the window’s left pane.
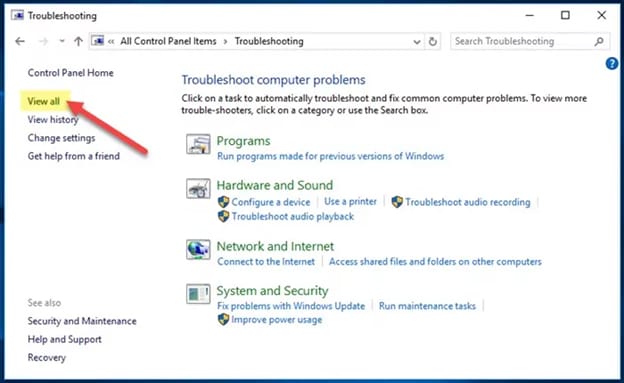
- Click on “Hardware and Devices.”
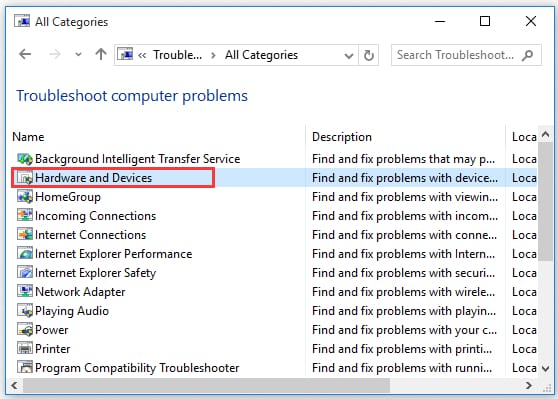
- Choose “Next” and follow the instructions that come up on the screen.
Solution 2: Install the camera again.
Many users reported that reinstalling the camera helped resolve the issue if the Windows 10 laptop camera is not working. You can also try it and see if it works for you or not.
- In the search bar adjacent to the Start icon, type “Device Manager” and click on the first search result.
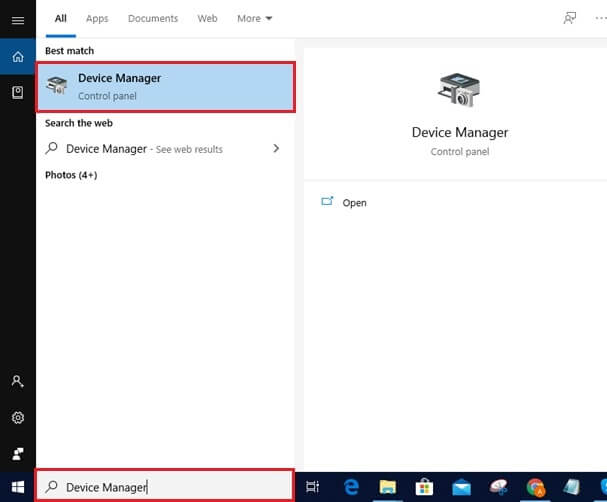
- Expand the “Imaging devices” category and right-click the webcam that you are using.
- Select “Uninstall device” from the menu that you see on the screen.
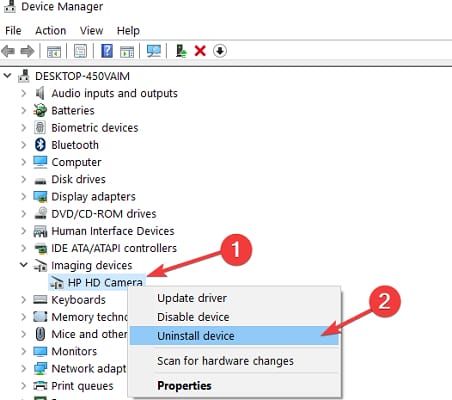
- Restart your computer.
On restarting, Windows automatically installs the latest camera drivers to fix issues if the Windows 10 camera is not working.
Solution 3: Install the camera in compatibility mode.
Windows comes with an in-built utility that fixes compatibility problems between the programs that you want to install and the operating system. Installing cameras in compatibility mode can fix the incompatibility issue and make your laptop camera work if it is not working. Thus, below are the steps to install the camera in compatibility mode.
- Visit the webcam manufacturer’s website and download the camera drivers. For instance, if you are using the Logitech C920, then go to Logitech’s official website to download Logitech C920 drivers.
- Save the driver setup file on the local disk.
- Right-click the driver setup file that you have just saved and select “Properties”.
- Move to the “Compatibility tab” and checkmark “Run this program in Compatibility mode”.
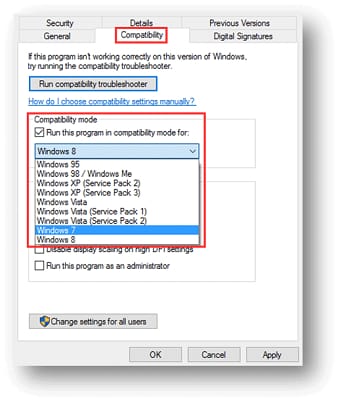
- Choose the operating system from the list that appears on the computer’s screen.
- After the driver install is finished, restart your PC.
Also know: How to Fix Camera Missing in Device Manager Issue on Windows PC
Solution 4: Roll back the driver.
Sometimes, the camera driver that you have installed may not be compatible with your device and be the reason why your Windows 10 camera is not working. Therefore, you can roll back the driver to make the camera work. Here’s the sequence of steps to do it.
- Open “Device Manager” and expand the “Imaging Devices” section.
- Right-click the webcam that you are using and select “Properties” from the menu that appears.
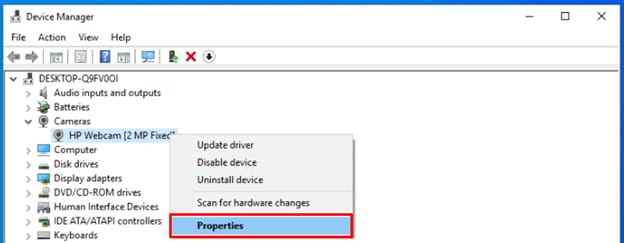
- Move to the “Driver” tab and click on “Roll Back Driver”.
- Click on “Yes,” and after the rollback completes, restart your PC.
Solution 5: Pay heed to antivirus software.
Although having the best antivirus installed is essential to keeping your PC free from threats, antivirus may be the reason why your Windows camera is not working. Therefore, check the blocking settings of the antivirus that you are using and unblock the webcam if it is blocked.
Solution 6: Turn on the camera access
Your device’s privacy settings may not be allowing the Windows 10 camera to work. Therefore, you need to check the settings and allow the camera access. Here’s how to do it.
- Click on the Start icon and select “Settings” from the menu that pops up on the screen.
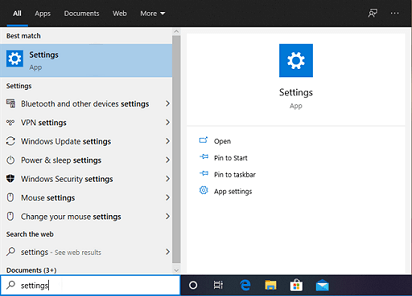
- In the search box, type “Webcam”.
- Select “Webcam privacy settings”.
- Turn on the “Let apps use my camera” toggle.
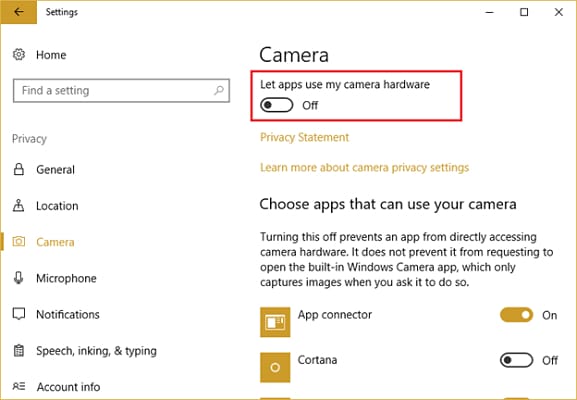
Also know: IP Camera Recording Software for Windows
Fixed: The Windows 10 camera is not working
This article taught us how to resolve issues if the Windows 10 camera is not working. We sincerely hope that we were able to assist you. Please share your thoughts with us in the comment section below, and keep checking our blog for more innovative tech solutions.
