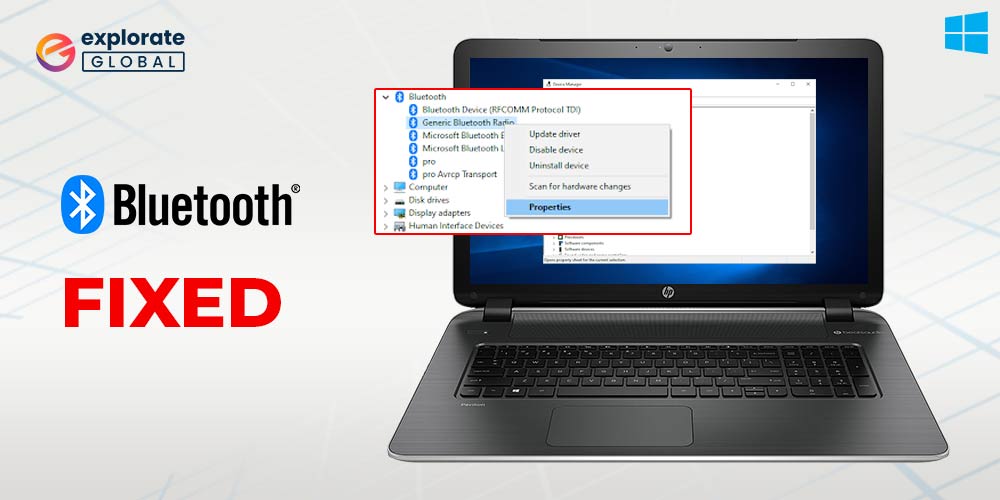
A Bluetooth Driver, a software program, enables your computer’s operating system to interact effectively with Bluetooth device(s). These drivers are both device and operating-system-specific.
If you’re facing any problems with your Bluetooth device driver, then you’ll be made aware of it with an error message on your screen.
Below are some of the most common Bluetooth Driver errors and their meanings:
Error 1 – “Bluetooth device not found. Please verify that your Bluetooth device is properly connected and turned on.”
It refers to means that Windows has installed its own Bluetooth device driver instead of the one that was required by and included in your Bluetooth device.
It is more or less a Bluetooth pairing issue which can be confirmed by the error “Bluetooth cannot start, Hardware not found”.
Error 2 – “This device is not configured correctly. (Code 1)”
It refers to mean that either the required Bluetooth Driver is missing or it is installed improperly.
Error 3 – “This device cannot start. (Code 10)”
It refers to means that your Bluetooth Driver is outdated.
More often than not, Bluetooth Device Driver errors occur when the required Driver is either corrupt, missing or outdated. This article aims to help you in solving and combating such Bluetooth Device Driver issues.
What can I do to fix Bluetooth Software Drivers problems?
Method 1: Check if the Bluetooth Services is running
- Press the Windows key and R simultaneously to invoke the Run box.
- In the opened box, type services.msc and click OK.
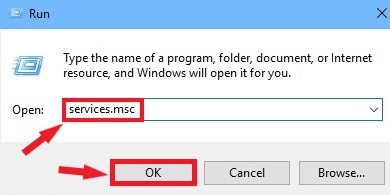
Open Services Program From Run Command - Look for Bluetooth Support Service and right-click on it. Click Start (if it is greyed out, then click Restart.).
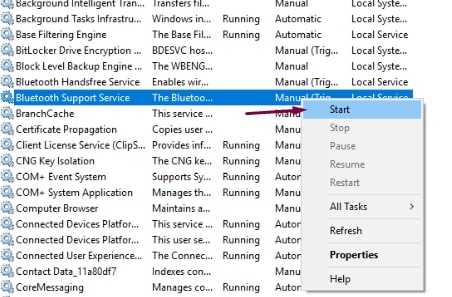
Start Bluetooth Support Service - Go to Bluetooth Support Service, and right-click again. Select Properties.
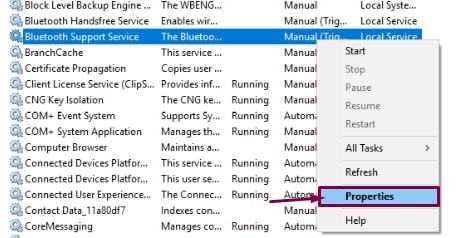
Bluetooth Support Service Properties - Set the Startup type to Automatic. Click Apply, and then click OK.
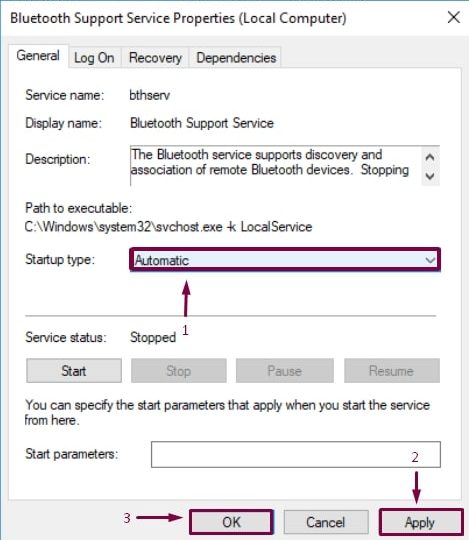
Automatic Startup Bluetooth Support Service - Finally, press the Windows key and I key together to open the Settings window. Make sure that the Bluetooth option is active.
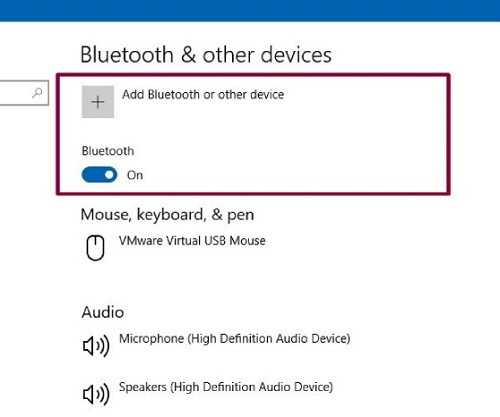
Also Know: How to Fix Bluetooth is Not Working on Windows PC
Method 2: Update Bluetooth Drivers via Device Manager
- Right-click on Start, and click on Device Manager.
- In Device Manager, search for Bluetooth adapter. Right-click on it.
- Click on Update Driver.
- Finally, click on Search automatically for updated driver software, and follow the rest of the steps.
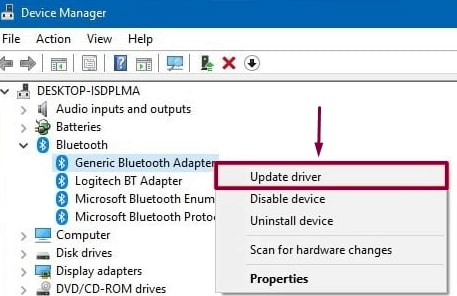
Windows will now search for the latest driver on your system and the Internet. After Windows has located the latest driver, follow the onscreen instructions to install it.
But the problems associated with using Device Manager are: firstly, the process can be extremely time-consuming (especially with older versions of Windows OS); secondly, there’s no guarantee in finding the most compatible driver; and third, there’s a low success rate for driver errors being resolved.
A better and more effective way of solving these driver errors is by using efficient and secure driver management and updating software.
In this case, you can use highly professional driver troubleshooters, like Bit Driver Updater to repair and/or update the Bluetooth drivers.
Method 3: Re-enable the Bluetooth driver software in Device Manager
- Right-click on Start and choose Device Manager.
- Go to the Bluetooth section, and right-click on your Bluetooth device.
- Click on Disable device, and confirm it by clicking on Yes.
- Enable it by right-clicking on the device again, and choosing Enable device.
Also Know: How to Fix No Sound Issue on Windows PC
Method 4: Normal Mode > Safe Boot > Normal Mode
Some people believe that if they had their system alternate between Safe Boot and Normal Mode, then the issue was fixed. If the problem isn’t solved yet, you can opt for this method. Follow the steps:
- Press the Windows key and R at the same time to invoke the Run command.
- In the dialog box opened, type in msconfig and click OK.
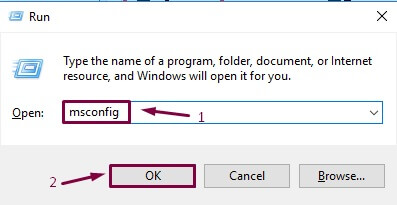
Open MSConfig From Run Command - The System Configuration dialog box will open. Go to the Boot tab, and put a check on Safe Boot. Then click on OK.
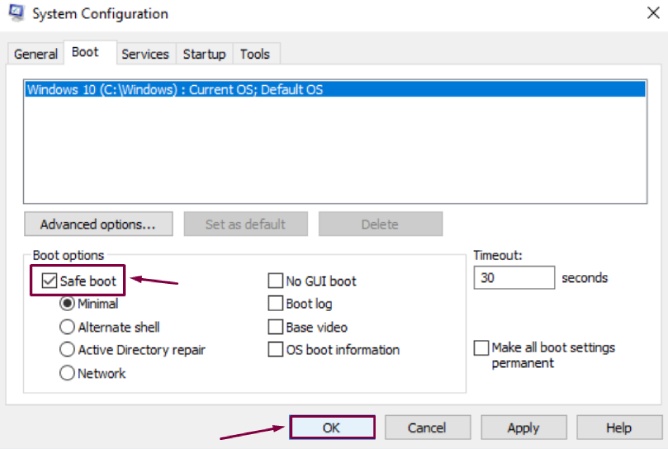
System Configuration Boot Option - Reboot the PC. As the PC is in safe mode, the drivers will install automatically.
- Open System Configuration dialog box again and this time uncheck Safe Boot.
- Finally, boot back into Normal mode.
Also know: How to Download & Update Bluetooth Speaker Drivers
Method 5: Reinstall the drivers
- Open Device Manager again.
- Expand the Bluetooth category and right-click on your Bluetooth device.

- Choose Uninstall Device.
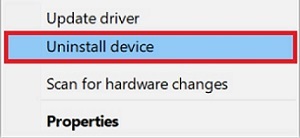
- A dialogue box will open. Check the box, and click Uninstall.
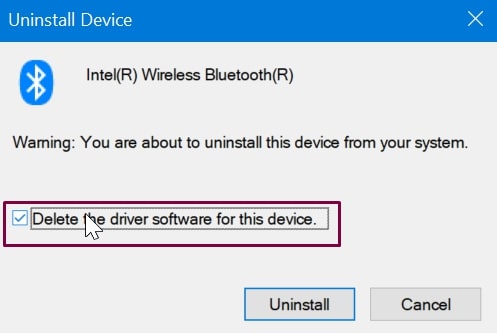
The Bluetooth driver will now be uninstalled from your device.
Now, you can reinstall Bluetooth driver in your Windows 10 system in two ways:
- Manually
- Automatically (Recommended)
- Manually
This is not a very reliable and smooth method, but if you want to go down this path, you can. For this, you’ll need to visit either the PC manufacturer’s website (especially good when you know your PC’s credentials) or the Bluetooth device’s manufacturer (better if you know the complete product ID). After that, you’ll need to look for the latest driver compatible with your system and then download it. This takes up a lot of time and effort and also tests your computer skills. And you might also risk installing some incorrect drivers on your system which might increase the issues.
- Automatically
While manually updating Windows 10 drivers may carry a lot of security risks like downloading threatful files and older updates. However, you may avoid any potential malfunctioning by getting a dedicated driver updater software. With Bit Driver Updater, you get to download Bluetooth drivers to the latest version, and that too for free. The tool is free to download and helps you update almost every outdated and corrupt driver that you may have on your PC. You can download the Bit Driver Updater right from the website and start working on it in the blink of an eye.

Now that you know how to fix Windows 10 Bluetooth driver, it is time to get the driver updater tool onboard and address all driver-related issues on Windows. In case, you face any problems, do let us know in the comments below.

