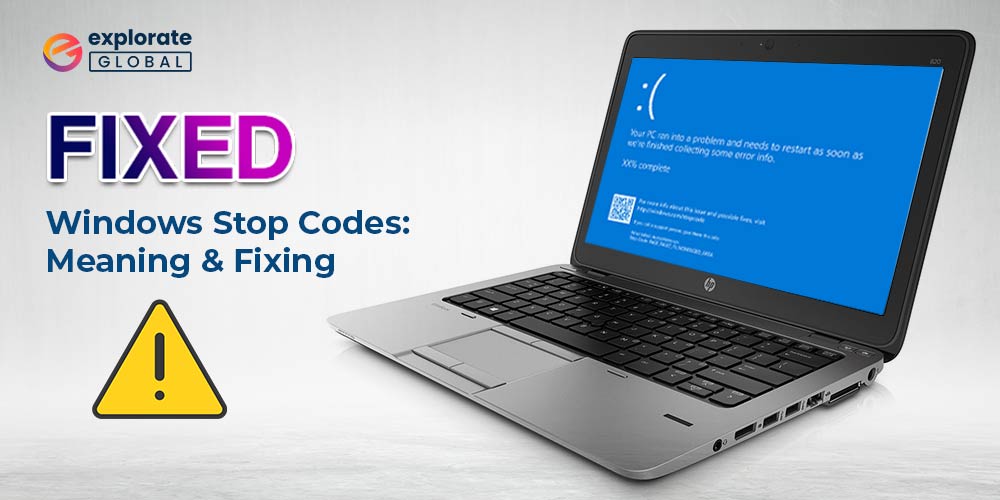
Have you ever experienced the dreaded “blue screen of death” on your Windows computer? Well, you’re not alone. No matter how well-maintained or high-powered your system is, there’s always a chance that you’ll encounter unexpected crashes or errors. And when it happens, it can feel like a major roadblock on your digital journey.
Fear not, as we bring you an in-depth article focusing on the most common Windows stop codes that are responsible for those frustrating crashes. Whether you’re an experienced tech enthusiast or a casual computer user, understanding these stop codes is essential for troubleshooting and resolving issues on your Windows device.
Throughout this article, we will explore various error codes, including the dreaded “Blue Screen of Death” or BSOD – a sight that often leads to panic and instant frustration. But fear not, for with every code we encounter, we will provide insight into its origin, possible causes, and, most importantly, practical solutions to overcome them. So, let’s dive in.
Most Common Windows Stop Codes
Windows stop codes can be frustrating and confusing, but they serve a crucial purpose in alerting users to critical system errors. While there are various stop codes, let’s explore some of the most common ones, their meanings, and potential fixes.
1. “CRITICAL_PROCESS_DIED” (0x000000EF):
This stop code suggests that a critical system process has unexpectedly terminated. It can occur due to various reasons, such as corrupt system files, faulty hardware, or incompatible drivers. To resolve this issue, try running a system file checker scan, updating device drivers, performing malware scans, or, if necessary, restoring system files using Windows System Restore.
2. SYSTEM_THREAD_EXCEPTION_NOT_HANDLED (0x0000007E):
This stop code indicates that a system thread generated an exception that the error handler did not catch. The most common causes include incompatible or faulty drivers, corrupt system files, or hardware issues. To resolve this, try updating or reinstalling drivers, running a system file checker (sfc /scannow) to check and repair corrupted files, or performing a hardware diagnostic test.
Also Know: How to Fix for Unexpected Store Exception Error in Windows pc
3. PAGE_FAULT_IN_NONPAGED_AREA (0x00000050):
If this stop code appears, it suggests that invalid memory values were accessed. Common causes include faulty hardware (e.g., RAM), driver incompatibility, or corrupted system files. Begin by checking your RAM with the Windows Memory Diagnostic tool, updating or reinstalling drivers, and running a system file checker. Also, consider performing a disk check (chkdsk) to identify any file system issues.
4. IRQL_NOT_LESS_OR_EQUAL (0x0000000A):
This stop code is typically caused by faulty drivers that attempt to access invalid memory at an incorrect IRQL (Interrupt Request Level). Check for incompatible or outdated drivers, especially those related to hardware devices. Ensure that all drivers are up to date, consider rolling back recently updated drivers, or use the Windows Device Manager to disable specific drivers temporarily and observe if the problem resolves.
5. “UNEXPECTED_KERNEL_MODE_TRAP”:
This stop code indicates that a kernel-mode program has caused an unexpected trap or exception. It could be due to outdated drivers, incompatible hardware, or corrupt system files. To fix this, update device drivers, install Windows updates, run a virus scan, and use system repair tools like SFC (System File Checker) and DISM (Deployment Image Servicing and Management).
Also Know: Solve Whea_Uncorrectable_Error on Windows PC Easily
6. “SYSTEM_SERVICE_EXCEPTION”:
This code suggests that a system service has generated an exception or encountered a problem. It is commonly caused by incompatible drivers or faulty hardware. Update drivers, perform a clean boot to troubleshoot conflicting services, check for hardware issues (e.g., faulty RAM), and reinstall problematic software.
7. DRIVER_IRQL_NOT_LESS_OR_EQUAL (0x000000D1):
Similar to the previous code, this indicates an issue with drivers accessing invalid memory. First, update or reinstall any recently updated drivers, particularly those related to hardware devices. Ensure that your operating system is fully updated, and consider running a memory test to check for hardware issues. Additionally, some malware infections can trigger this error, so performing a thorough system scan is advisable.
8. “KERNEL_SECURITY_CHECK_FAILURE” (0x00000139):
When this stop code emerges, it implies that the kernel has detected data corruption or kernel security issues. It can be triggered by faulty drivers, disk corruption, or defective hardware. You can attempt to resolve this by disabling any recently installed drivers, running a disk check utility (such as CHKDSK), upgrading antivirus software, or checking for firmware updates for your hardware components.
9. NTFS_FILE_SYSTEM (0x00000024):
This stop code suggests a problem related to a file within the NTFS file system, often caused by disk errors, corrupted system files, or faulty hard drives. Begin by running a disk check (chkdsk) to scan for and repair file system errors. If the problem persists, scan the disk for any bad sectors and consider replacing the hard drive if necessary. Running a system file checker or performing a clean Windows installation may also be required.
10. “INACCESSIBLE_BOOT_DEVICE”:
It means Windows cannot access the system partition during startup. This error often emerges due to faulty hardware (e.g., hard drives, storage controllers), incompatible drivers, or disk-related issues. Check hardware connections, update drivers, perform disk checks, check disk controller settings in BIOS, and run startup repair.
Wrapping Up
Understanding the most common Windows stop codes is crucial for anyone using a Windows-based computer. By being aware of these stop codes and the potential issues they represent, users can take the necessary steps to troubleshoot and resolve these problems, saving time and frustration in the process. These are just a few examples of common Windows stop codes, but there are numerous others that can occur due to different reasons.
It’s essential to note the specific error code and any accompanying message or file name when troubleshooting. Additionally, keep your operating system and drivers up to date, regularly perform system maintenance, and ensure proper hardware functionality to minimize the likelihood of encountering these errors. If problems persist or seem too complex to troubleshoot on your own, seeking assistance from technical support or professional services is highly recommended.
