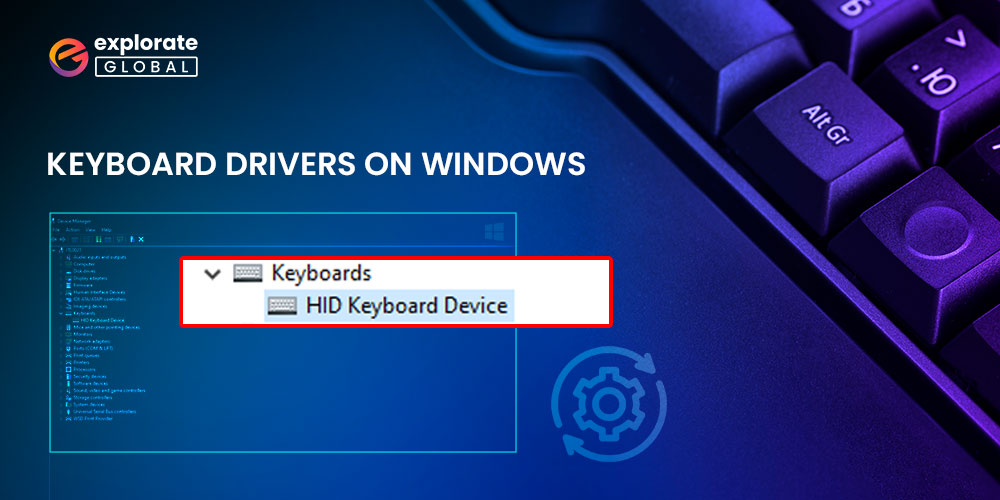
Reinstall and update the keyboard drivers to fix the problems with the keypad of your computer and keep the drivers updated to ensure it stays in the pink condition. Keep on reading to know how to do it.
Keyboards are quite an essential part of our PCs. They are one of those input devices that are necessarily required to operate the PC. Keyboards and mouses are so much important that you can not use your PC without them. It becomes quite difficult to operate a PC when the keyboard malfunctions or stops working. It might happen because of your faulty keyboard driver. Hence, in that scenario, you have to update keyboard drivers of your PC. Updating device drivers regularly is also quite necessary for the proper overall functioning of your computer.
Part 1: Perform some quick checks & try the below tricks
If you are facing issues with your keyboard, then before trying to download, install, reinstall the keyboard driver or update it, implement the below solutions to fix the keypad issues.
Solution 1: Check the Keyboard for Damages
Many of us have a habit of enjoying our favorite snacks or drinks while working on the computer. And this often results in accidental food spills on the keyboard. The spilling of liquid damages the keyboard and renders it dysfunctional. Therefore, make sure that the keyboard is not damaged. If it is damaged beyond repair, then you may replace it.
Solution 2: Pay Heed to the Keyboard Connections
If the keyboard is not correctly connected, then the drivers will surely fail to load. Therefore, check that the wires are properly connecting the desktop and the keyboard. You should also pay attention to the USB port. If the USB port seems at fault, then change it. Moreover, if you use a wireless keyboard, then replace its batteries and see whether the issues are fixed or not.
Also Read: How to Fix Keyboard is Not Working in Windows 11/10
Solution 3: See the Driver Software
If you wish to use advanced keyboard features such as hotkeys and media control, then you must have the proprietary keyboard drivers installed on your computer. Therefore, check whether they are present or not. In case you do not have the proprietary driver software, then install the same from the website of the keyboard manufacturer.
Solution 4: Use Windows Troubleshooter
Windows has a built-in mechanism, i.e., troubleshooters to detect and resolve the issues that hamper the performance of your computer and the attached peripherals. You can run the troubleshooter to check and fix the keyboard problems. Here’s how to do it.
- In the Windows search bar, type “Control Panel.”
- Select the first result that you get on your screen.
- Input “Troubleshooting” in the Control Panel’s search box and choose it from the results.

- Click on the “View all” option present on the left panel.
- Choose “Hardware and Devices” from the list that is present before you.
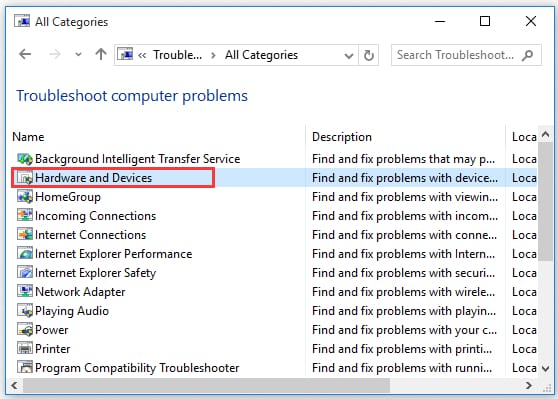
- Follow the directions coming up on the screen to complete the troubleshooting process.
If none of the above solutions worked for you, then it is time to download and install the keyboard driver as it might be missing on your computer. Below is the way to do it. After that, we will learn how to reinstall the keyboard driver on Windows 10 if it is incorrectly installed.
Part 2: Download & Install the Keyboard Driver from the Manufacturer’s Website
If the keyboard driver is not present on your computer, then you can get it from the manufacturer’s website. Below is how to download and install the keyboard driver from the website of the manufacturer.
Note: These steps are the same for all keyboard manufacturers. As an example, we are using a Logitech keyboard.
- Visit the website of the keyboard manufacturer.
- Navigate to the Support/Downloads section of the website.
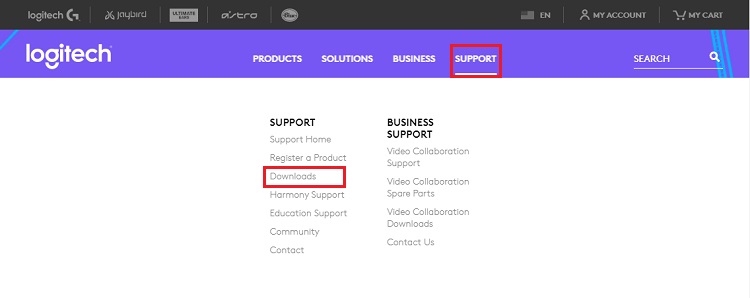
- Search for the drivers compatible with the build and make of your computer.
- Download the driver file.
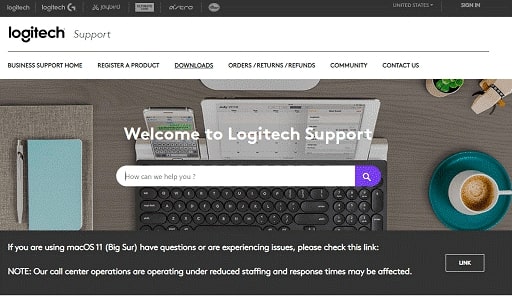
- Click on the downloaded file.
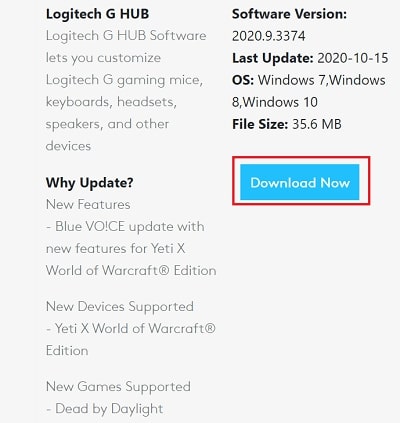
- Follow the instructions that appear on your screen to install the keyboard driver.
Now that you have downloaded and installed the driver for your keyboard, the issues you are facing should be resolved. But, if they continue to trouble you, then follow the step-by-step instructions shared in the next section to reinstall the keyboard driver.
Also Read: How to Download & Update Logitech Drivers
Part 3: Reinstall Keyboard Driver on Windows PC using Device Manager
It might be possible that you have the latest keyboard driver on your Windows 10 PC and still facing keyboard-related problems. It can happen because of the improper installation of the keyboard driver. Hence, below is how to reinstall the keyboard driver via the in-built driver management tool, i.e., Device Manager.
As you have checked everything, proceed with the steps mentioned below.
- Move the cursor to the left bottom of the screen and right-click the Windows Start icon.
- Click on Device Manager.

- Now click on “Keyboards” to expand it.
- Right-click on “Standard PS/2 Keyboard”.
- Select “Uninstall” from the drop-down menu.
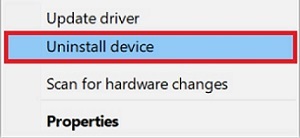
- Click on “OK” in the confirmation window.
- You have uninstalled the keyboard driver. Now restart your PC so that Windows can reinstall the keyboard driver.
Although, if you are still facing issues with your keyboard, then might be your keyboard drivers are outdated or broken. Hence, below we discuss how to update the keyboard drivers on your Windows 10 PC.
Part 4: How to Update Keyboard Drivers on Windows PC
If the keyboard drivers are broken, missing, or outdated, then they can cause keyboard malfunctions. You can fix this situation by updating your keyboard drivers. There are two ways through which you can update keyboard drivers. One is by updating keyboard drivers manually, and the other is by updating them automatically. Here we are going to discuss both methods.
Solution 1: Update Keyboard Drivers Via Updating Windows (Manual Method)
Windows operating system offers its default standard keyboard driver. People usually use that only. You can check it in the Device Manager, it is there with the name “Standard PS/2 Keyboard”. So there is no need to install additional drivers. You can get the updated keyboard driver through Windows Update. Here’s how to update the keyboard drivers by updating the operating system.
- Move your cursor on the Start icon, and click on it.
- Select Settings.
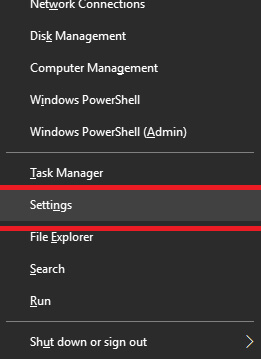
- Go for “Windows Update & Security”.

- Look for the updates. It will automatically download the latest driver for the keyboard or any other device.
However, the above method seems quite ineffective sometimes. Hence, people do not prefer it every time they are stuck with a keyboard issue.
There are various other methods as well through which you can manually download the latest keyboard drivers on your Windows 10 PC. You can find the driver updates on the websites of the official manufacturers. You can also use Device Manager to update and install keyboard drivers on Windows 10 PC. It’s not sufficient to update and install the keyboard driver only. You also have to check for the driver for your USB port through which your keyboard is connected to the PC.
Hence, it becomes quite a difficult, time-consuming, and complicated task to update keyboard drivers manually. That’s the reason why people do not usually prefer updating their device drivers manually. If you are one of them, then hold on we also have something for you.
Also Read: How to Download HID Keyboard Device Drivers for Windows 10,11
Solution 2: Update Keyboard Drivers Automatically by Bit Driver Updater
As we have promised above, this section of the write-up is for those who avoid updating their device drivers manually. We completely understand that you also have many other important tasks to do. Hence, you can not sit in front of your PC for hours, just updating your drivers. We have solely designed the Bit Driver Updater program for people like you. As the application can update your device drivers in just a few clicks and possesses various other features as well. It can be the handiest driver updater tool to update your device drivers automatically.
If you are done with the process to reinstall keyboard drivers and still facing issues, it is probably because of the outdated drivers. However, by using the Bit Driver Updater, you can fix it as well, and that too automatically. This tool provides you with certified drivers from reliable sources. And in its pro version, this comprehensive driver updater also allows you to make backups of the existing drivers and restore them. You can read the detailed review of Bit Driver Updater to know all its incredible features.
Now, you might be thinking about the process to update keyboard drivers with Bit Driver Updater. Don’t worry, as the procedure is quite simple. Below are the steps you may follow. Before proceeding further, download the program setup from the below button.
- Run the Bit Driver Updater setup and install the application on your PC.
- Once it gets installed, launch the driver updater app.
- As soon as you launch it, the driver updater tool automatically starts scanning your device drivers.
- After a few seconds, you’ll get a list of drivers that are broken and outdated. If your keyboard driver is actually having some problem, then the tool will show it also.
- Now, click on the “Update Now” option to update keyboard drivers or any other drivers on your PC.

After learning how to download, install, reinstall, and update keyboard drivers on Windows 10, you might be having several questions. Do not worry as we have got all the answers that you need. The next section discusses the same.
Please find the answers to some frequently asked questions related to keyboard drivers below.
What are keyboard drivers?
The keyboard is an integral hardware of any computer. And like any other hardware (no matter input or output), the keyboard also requires drivers to work with your PC.
Keyboard drivers are the fundamental files, programs, or we can say software to make the device work on your Windows PC. They help Windows to understand & process the data shared by the keyboard. And also share the OS commands with the keyboard. In short, it is software that helps the keyboard & Windows communicate with each other.
Do keyboards need drivers?
Yes, keyboards need drivers. Every PC hardware requires a specific driver to communicate with the OS effectively. The same also applies to the keyboards. Without a driver, you can only use your keyboard on the BIOS screen of your PC. But after booting the Windows, you require proper drivers to make the keyboard function correctly.
How do I check my keyboard drivers on Windows 10?
To check your keyboard drivers on Windows 10 PC, you have to follow the steps listed below.
- Go to the Windows icon on the taskbar using the mouse.
- Do right-click on the icon.
- Click Device Manager.
- Now, go to the Keyboards category.
- Expand it by clicking the arrow-like icon to see the keyboard drivers.
Which is the best method to update keyboard drivers on Windows 10?
You can update your device drivers through various methods. You can use Windows Device Manager, Windows Update settings, or directly download the keyboard driver update from the manufacturer’s driver support. But none of these ways deserves the title of the best method to update keyboard drivers on Windows 10. The reason is, each one of them has a set of unavoidable shortcomings.
You can use Bit Driver Updater if you want to choose the best method to update your keyboard drivers on Windows 10 PC. And, is not just for the keyboard drivers, but it is undoubtedly the most proficient method to update all your PC drivers and fix issues related to them. Bit Driver Updater is fast, reliable, and secure, and there are several other reasons as well to support our statement. You can read the software review available on our blog to know all of them.
Also Read: How to Fix Laptop Keyboard is Not Working Windows 10
Reinstall & Update Keyboard Driver: Final Words
We hope that the above guide helped you to fix your keyboard driver issues. As per the sequence of the guide, it is usually advised to first perform basic checks, then reinstall the keyboard driver, whenever a problem arises with the keyboard functioning. It saves our time and confirms if there is really a need for the driver update. If the problem still prevails, then you can proceed with the steps mentioned above to update keyboard drivers.


