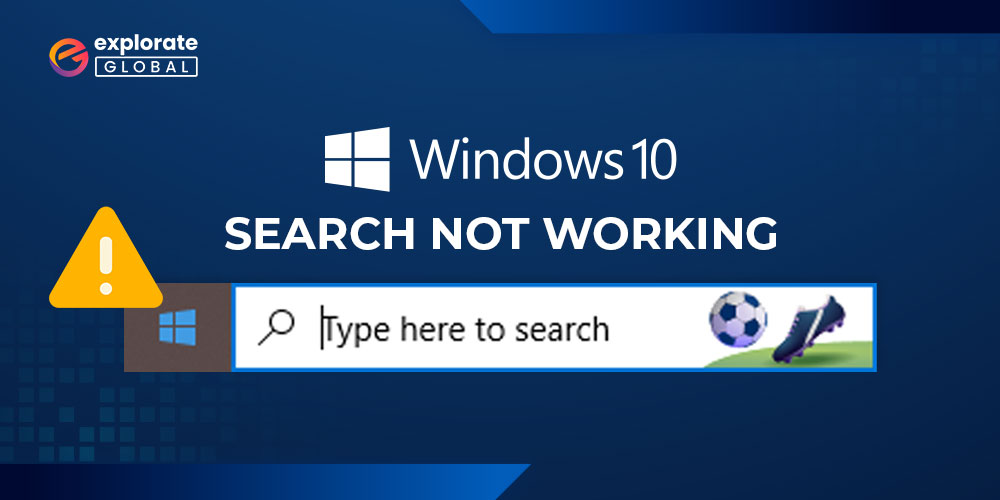
Windows 10 is a feature-rich OS with lots of options. Thus, finding the desired option or setting in Windows 10 is like looking for a needle in a haystack. Perhaps, Microsoft understands it and this is the reason there is the search functionality. But, if the Windows 10 search is not working, then the users are bound to get frustrated.
If you are also troubled with Windows 10 search bar not working, then do not worry. We are here with the quickest fixes to resolve this issue. But, before moving on to them, first, let’s answer a common question of most of the users why is the Win 10 search not working?
How to Fix Windows 10 Search Not Working?
If the Windows 10 search is not working, then this may seem troublesome in the first instance. But, fixing this issue is not as tough as it appears. Below are the simple solutions for the search in Windows 10 not working.
1. Update drivers with Bit Driver Updater
Outdated drivers can cause the Windows 10 search not working issue. Thus, for solving the problems and making your PC run smoothly, update drivers using Bit Driver Updater. This utility upgrades drivers in a flash resolve PC issues and gives the PC’s performance a much-needed boost. Thus, follow the below steps to use Bit Driver Updater.
- Download and set it up.

- After the automatic PC scan completes, click on “Update Now” to update a single driver. To update all the drivers together, click on “Update All”.

Here’s the link to get this incredible utility and resolve all annoying errors.
Also know: How to Fix Bluetooth is Not Working on Windows 10
2. Check for the Available Updates
Sometimes, simply updating the device resolves seemingly big problems in Windows such as search not working on Windows 10. Follow the steps below to upgrade Windows.
- Click on the Start icon
- Move to Settings and then select Update & Security

- Click on Windows update and then choose Check for updates

Install the available update, if any. Lastly, restart the PC. Hopefully, this resolves Windows 10‘s cannot type in search box bug.
3. Launch the Search and Indexing Troubleshooter
The troubleshooter guides you to the exact cause of the Windows 10 start search not working and helps fix it. Below are the steps to run the troubleshooter and solve Windows 10 search problem
- Press the Ctrl and I keys simultaneously to open Settings
- Choose Update and security

- Select Troubleshoot from the menu that appears on the left
- Choose Search and Indexing from the available options
- Click on Run the troubleshooter
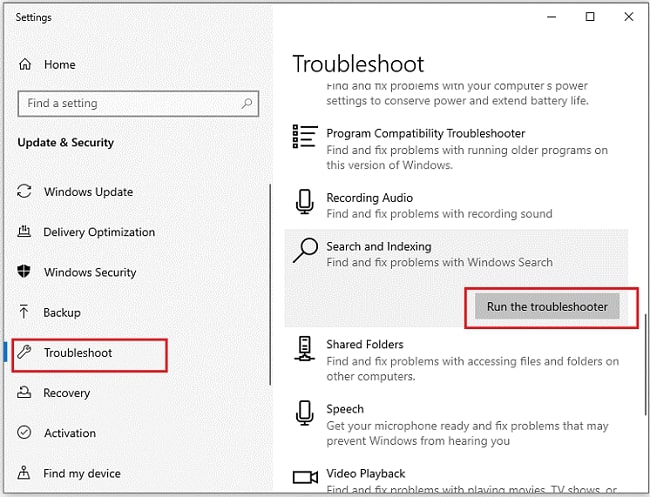
On the next window that comes up on the screen, specify the problems you are facing. Lastly, click on Next and wait for the troubleshooter to fix Windows 10 search problem
Also know: How to Resolve Microphone Not Working on Windows 10
4. Use the Restart Option
Sometimes, you need to restart the process that controls the search on Windows 10 to fix the issue. Here’re the simple steps to do it.
- Press Ctrl, Alt, and Del keys simultaneously and then choose Task Manager
- Move to the Details tab
- Right-click on exe and select End task from the menu that appears
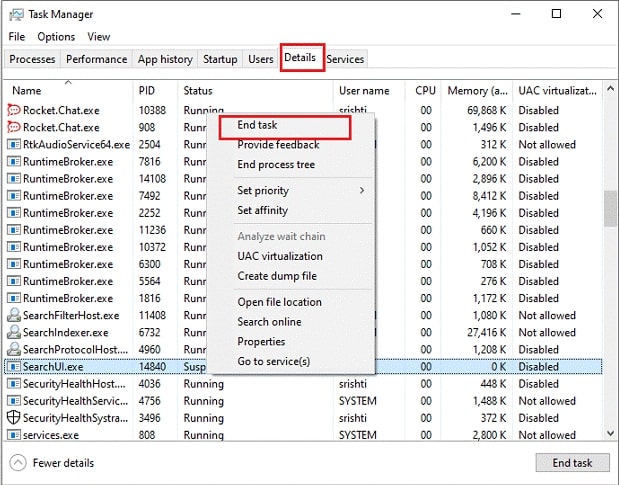
Lastly, click on the end process button and wait for the process to restart. After it restarts, check whether the search in Windows 10 is still not working.
5. Reset the Windows search
Resetting the search feature can also resolve Win 10 search not working. The way to reset depends upon the Windows 10 version you are using. Confirm the Windows version and then follow the steps to reset the search option accordingly.
Resetting search in Windows 10 version 1903
To reset the search in the devices having Windows 10 version 1903, follow the below steps.
- Visit the Microsoft Download Center
- Download the “ResetWindowsSearchBox.ps1” script
- Save the file on your computer
- Right-click the saved file and choose Run with PowerShell
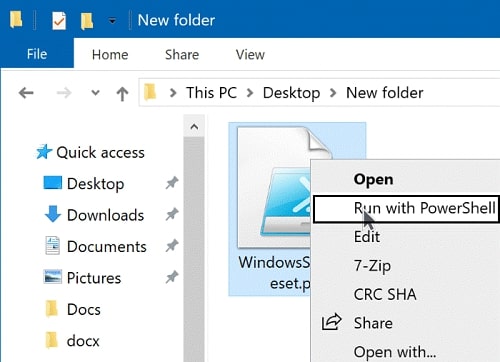
- Allow the app to make changes
- Once the reset process finishes and the word “Done” comes up, close the PowerShell window.
Resetting search in Windows 10 version 1809
Below are the steps to reset the search in devices having Windows 10 version 1809.
- Click on Start
- Open All apps and then right-click on Cortana
- Choose More from the menu that appears
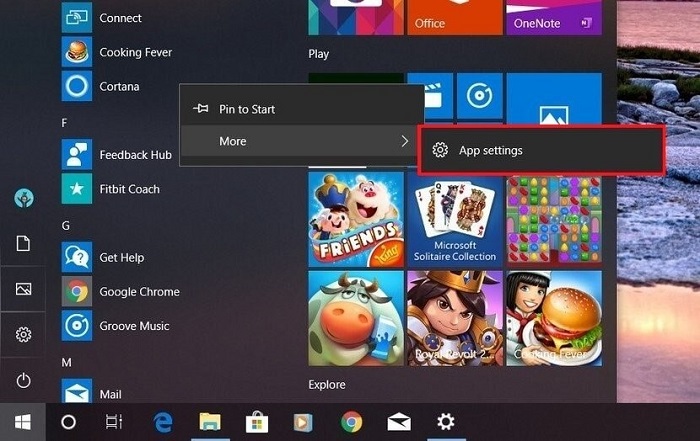
- Select App settings
- Lastly, click on Reset
Once you complete the above steps, Windows 10 search not working problem vanishes. But, if it still rears its ugly head, then jump to the next solution.
6. Disable the Bing integration
Sometimes, when the local Windows search is not working on Windows 10, removing Bing from search comes as a quick fix. Here’re the easy steps to disable the Bing integration.
- Click on Start and type regedit in the box
- Choose Registry Editor, i.e., the first result that comes up on the screen
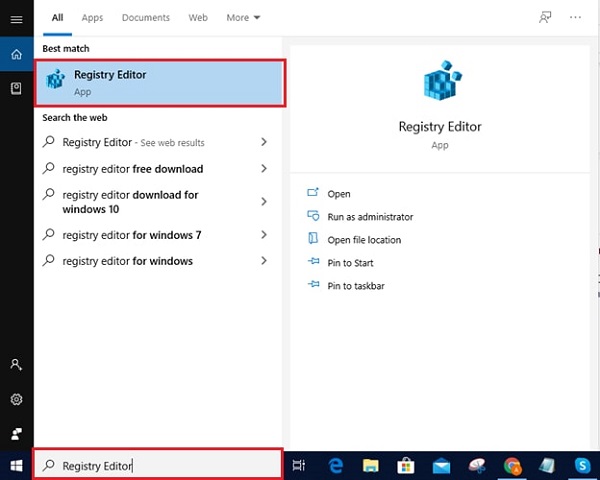
- Move to the left sidebar of Registry Editor and double-click HKEY_CURRENT_USER\SOFTWARE\Microsoft\Windows\CurrentVersion\Search
- Right-click on the search icon and then select New > DWORD (32-bit) Value
- Name the new search value as BingSearchEnabled
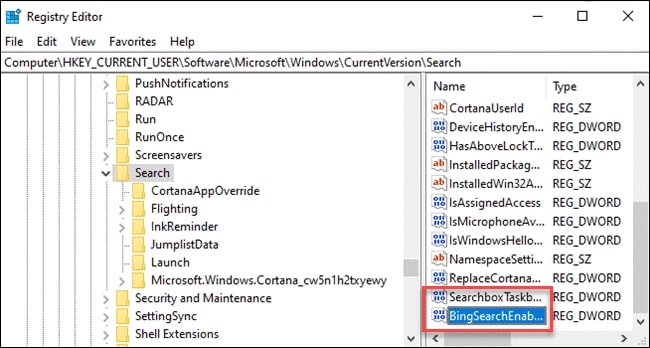
- Double-click the new value and open the Properties
- Set the value data to 0 and click on OK
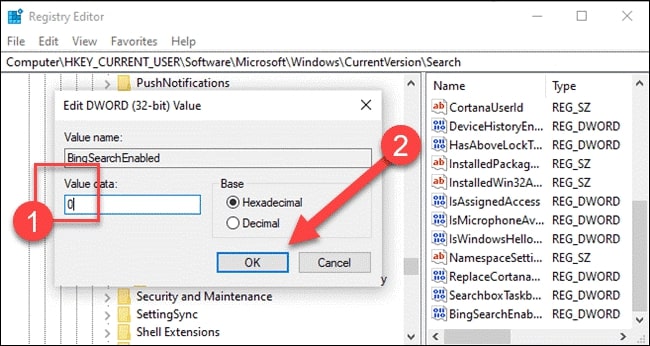
- Locate and double-click on Cortana Consent
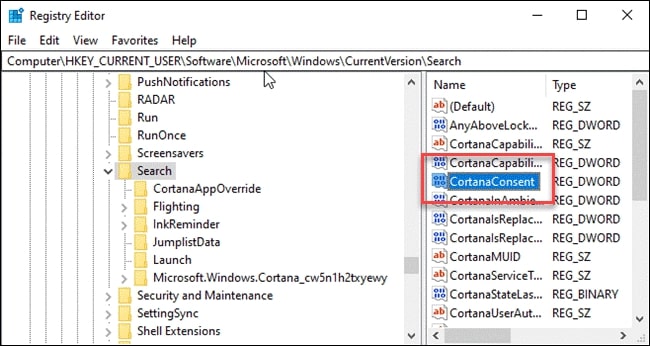
- Open the Cortana Consent’s properties and set the value data to 0.
Now, the Windows 10 search not working gets resolved and shows at least the local results.
Also know: How to Fix Windows 10 Camera is Not Working
7. Switch Cortana off and then turn it on
Turning Cortana off and on helps magically resolve this problem. Here’s how to do it.
- Launch the Task Manager
- Move to the Processes tab and locate Cortana
- Right-click on Cortana and choose End task from the menu that comes up.
Above were the quickest ways to fix Windows 10 search not working. Hopefully, you are not facing this troublesome situation anymore. But, if it still troubles you, then maybe it is time to update device drivers. We would suggest you get the best driver updater, i.e., Bit Driver Updater to update all the outdated, missing, and faulty drivers in a single click. Lastly, before leaving, do not forget to subscribe to Explorateglobal Blogs for more such fixes for Windows problems and other tech updates.

