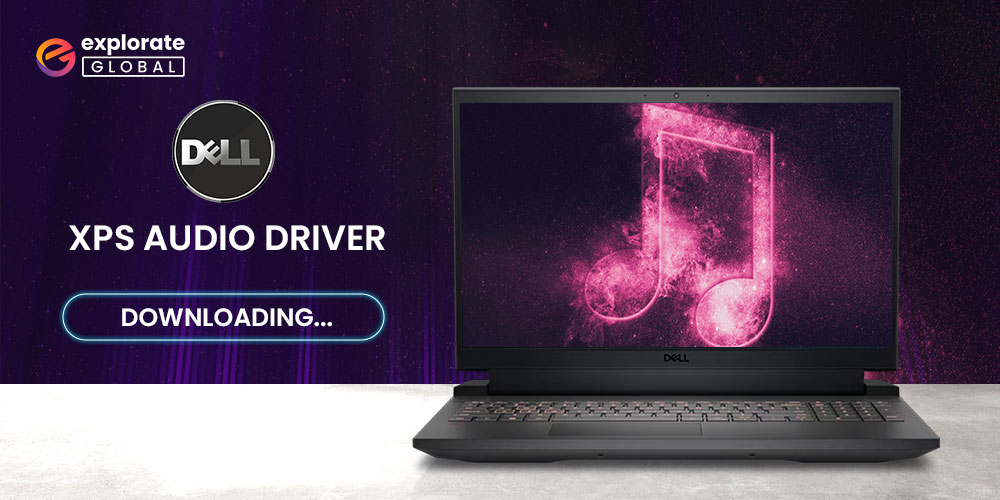
For the proper functioning of the sound card, audio drivers are very crucial. Having audio drivers isn’t enough for accurate functioning. Newest and latest audio drivers are worth noting to ensure the fastest speed of PC. We all know the necessity of drivers for accurate working. Through this post, we shall be going to educate you on how to download and update dell XPS audio driver.
Along with this, we are also sharing some methods of downloading, installing, reinstalling, and updating the dell XPS audio drivers. Hence, keep focusing on this note only!
Methods to Download, Install and Update Dell XPS Audio Driver
Beneath! we’ve mentioned some easiest and coolest tricks or methods to download dell XPS audio driver on windows PC. So, implement these methods for completing the driver updation task with ease.
Method 1:- Download Dell XPS audio drivers through the official website
No website is secured and trusted except the official one. So, download dell XPS audio drivers from the official website of the manufactures. And for instant updates notifications turn-on the notification option. Here, we’ve shared steps to download and update dell audio drivers through the official website.
- Visit dell’s driver and download
- Discover the compatible drivers which run with your OS.
- Now, download the driver file, and for doing so click on the driver file.
- After downloading the driver file, if the driver file is zipped, then unzip it.
- Travel with the directions that are prompted on the screen to download and install the Dell XPS audio drivers.
Also know: How to Fix No Sound Issue on Windows 10/11
Method 2:- Install Dell XPS audio drivers through Device Manager
Device Manager is the place where you can be able to effortlessly install & update drivers. Here’s how you can do this!
- Go to start bar, and search for “Device Manager”.
- Now, from the opened window of Device Manager, scroll down and go to Sound, Video and Game controllers tab.
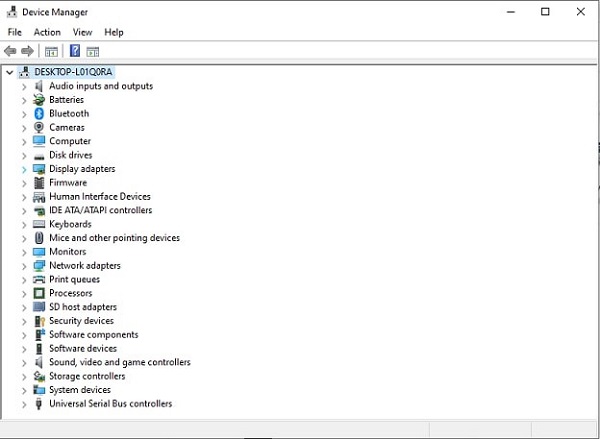
- Then, right-click on the Realtek Audio, thereafter, click on the “Update Driver Software”
- Now, from the displayed window click on the “Search automatically for updated driver software”.

- After the installation of the driver, restart your PC to implement the changes.

Just in case, if the dell XPS audio drivers are updated and the newest ones, then it will prompt such kind of notification.
Also know: How to Reinstall Audio Drivers on Windows PC
Method 3:- Re-install dell XPS audio drivers through Device Manager
Updated and genuine drivers are very crucial for accurate workflow. Henceforth, sometimes after installing and updating the drivers, still, the problem remains the same as earlier. So, in that event, reinstalling the audio drivers is the best option we have. Here, we’ve below shared the steps to re-install dell XPS audio driver.
- Open Device Manager.
- Then, from the window go to Sound, Video, and Game Controllers option.
- Henceforth, right-click on it and pick the uninstall device tab.
- To ratify the action, click on the uninstall option.
- When the uninstallation procedure gets fulfilled, then, restart the PC or laptop to re-install the dell XPS audio driver.
5 steps and you are done. See how simply you can re-install the audio drivers.
Method 4:- Update dell XPS audio drivers via Bit Driver Updater
Being maniac for tech is good enough, but it is rare as many individuals are not familiar with every bit of technology. So, they usually lag to follow the above-mentioned steps. And as you know, one wrong step will take it to even worse. Hence, to avoid the complications of technology, so, we urges you to use Bit Driver Updater for update dell XPS audio drivers. Bit Driver Updater is the magnificent tool to update and install all the outdated, broken, and missing drivers in no time. Fit this amazing tool into your system and leave rest on it. Below! we’ve shared the steps to run Bit Driver Updater-
Ways to update dell XPS audio drivers via Bit Driver Updater
- Download the Bit Driver Updater from below button.

- Install and launch the Bit Driver Updater.
- Wait for a moment until an automatic scanning procedure gets ended.
- When the automatic scan gets performed then, the list of drivers prompts.

- Henceforth, click on update now tab to upgrade the driver.
- Fortunately, Bit Driver Updater supports a one-click update, so, for doing the same click on the update all And here you go, in just a single click all the driver gets updated.

Thus, in just 5 steps your work is done. Isn’t sound magical? The accuracy level of Bit Driver Updater is unmatched, no one can be like it. Premium features of Bit Driver Updater are the backbone for your system that ensures the effective functioning of your system. Including system booster, smart cleaner, automatic update, time-saver, and many more. Hit on the below link to download this amazing software!
Download & Update Dell XPS Audio Driver- Performed
Above we’ve taught you how to download and update dell XPS audio drivers. We’ve brought you some easy tricks and methods that will surely help you a lot during an installing and updating process. You can perform any of the methods to download and update dell XPS audio drivers that we’ve discussed above. Along with this, we’ve also shared an amazing tool Bit Driver Updater to update the dell audio drivers in no time. Run any of the above-shared methods to perform the same task! Your feedback is utmost for us, so, share your feedback with us. Stay tuned with us, will be back soon with yet another tech update!

