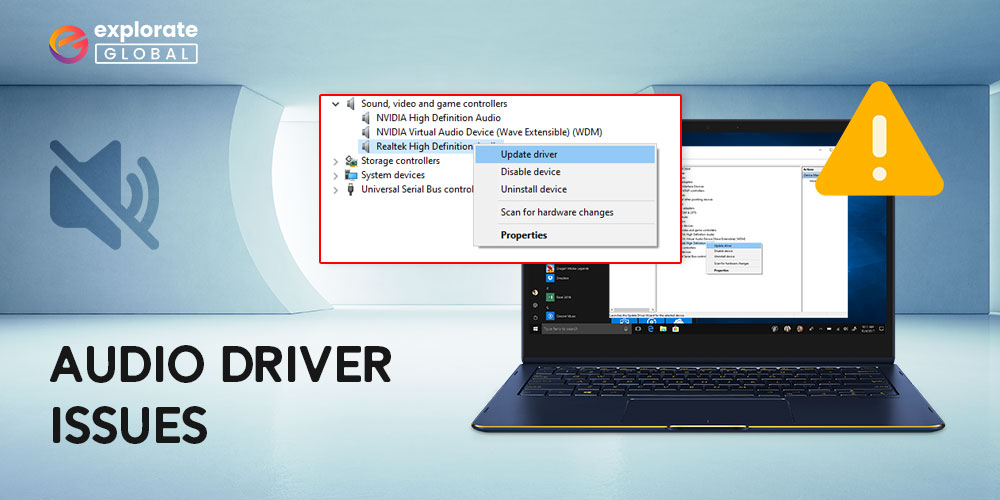
Are you facing any Windows audio driver issues including no sound or sound card being corrupted? Have you tried updating the driver after upgrading your Windows 10?
If not, then no worries, this problem can be addressed and resolved as instantly as you perform a test to find out the actual issue causing your audio to fail.
It may be possible that you may be using an outdated or an old operating system version on your system, or there might be a succeeding version of the OS missing. In such a case, your system might be facing Windows audio driver issues after upgrading to Windows 10.
It’s entirely possible when many usual troubles come up apart from general mp4 or mp3 format due to the faulty Audio Driver.
How to identify an issue with audio drivers?
You may find it a little difficult to identify the actual issue. However, there are a few ways that strongly indicate an issue with the driver. For example, when you receive a notification or a mail at your end, you may have noticed a little ping sound, or if you click on any folder or a file, you probably have noticed the sound that might have enabled many times automatically to check whether the file is selected or not.
To get rid of audio driver issues, you may choose to either uninstall or reinstall the specific driver on your Windows OS version as it may help to fix all the driver-related issues for Windows instantly. Moreover, it is quite a smart way to fix audio driver issues.
Now, let’s talk about the ways you can fix all the issues related to the drivers on your Windows PC. However, it is important to figure out whether it is a driver-related issue or not.
To know the root cause of your audio issue, check if your PC is having a sound-related issue due to the. The first thing that you need to keep in mind is, to check the status of the driver in the Device Manager. Here are the steps to check the status through Device Manager.
- From the home screen of your system, press the Windows logo key + the letter ‘R’ to open the “Run” command, which appears at the lower-left corner of your system’s screen.
- Type “devmgmt.msc” in the dialog box of the “Run” command, and hit “Enter.” This instantly opens the device manager’s operating window.
- Tap to expand the “Sound, video, and game controllers” option.
- After clicking on it, you can find the “High Definition Audio Device” option. If you notice a yellow mark appearing (especially when a question mark or an exclamation appears next to the driver symbol), it’s a warning that means there is an issue residing related to your outdated Driver, and you need to upgrade it immediately.
Once you get the confirmation about the faulty Audio Drivers in your system, straight away move to the second method.
Also know: How to Update Audio Drivers on Windows PC
Upgrade Audio Drivers to work
Well, this method is the best passage to upgrade your system’s faulty Audio Drivers. How?
We have listed down the two ways, using which you can fix Audio issues in one go. Have a look at these surprising ways.
1. The Manual way to get Audio Driver Update
This way requires demands excellent computer skills as it is entirely professional to play around with your machine. Also, you would need to hunt and download the adequate audio driver for your device. Steps to update the audio driver using Device Manager:
- Search for Device Manager, open the start menu, and click the appropriate result.
- You can see the icons list inside the Device Manager. Pick the Sound, video, and game controllers option. It displays there if you have a sound card.
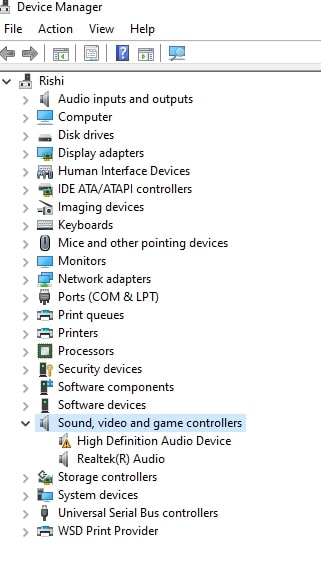
- By double-clicking, you can open the sound card, then move to the driver tab, and find the option to Update Driver. It automatically starts a Windows search and finds updated drivers and downloads them for you.
- Once finishing up with the update, restart. You can now see if your audio card is working fine or not.
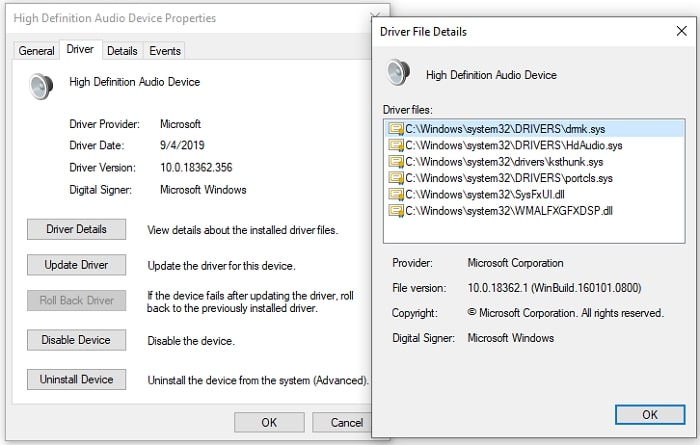
Also know: How to Reinstall Audio Drivers on Windows PC
2. The automatic way to fix Audio Driver Issue using Bit Driver Updater
This approach is way better than the first approach as this doesn’t require any patience to carry while upgrading the outdated Audio Drivers.
All you need to do is to follow the below-mentioned installation and downloading procedure. You can quickly do it using the best driver updater utility called Bit Driver Updater.
So, How it works?- Know all about Bit Driver Updater through this section described below: Bit Driver Updater helps in finding all the latest drivers for you so that your devices have an updated driver.
Bit Driver Updater provides you with a more lasting PC system and speed stability by providing the latest drivers. It helps in saving your time while searching for drivers all across the internet.
Moreover, it helps in scanning your Windows PC for outdated or missing drivers & allows you to replace them with the latest ones in just a single click.
The best thing about Bit Driver Updater is that it provides you FREE instant support in case of any driver-related issues by just emailing.
The downloading and installing procedure includes the following steps. Have a look at the Audio Driver Downloading steps:
- Install and download the Bit Driver Updater software from the link below:

- Once installed, click on the .exe setup link of Bit Driver Updater to open it, further, the software automatically starts to detect the driver-related problems on your PC.
- Click on the “Update” button adjacent to the Audio Driver to download and install the correct version of the Audio Driver automatically. Please note, in case of any outdated drivers you can click on “Update all,” it automatically gets download and install all the drivers and upgrade with the latest ones for you.

Conclusion:
Whenever and when needed to upgrade the outdated system drivers, firstly, make sure to have a proper internet connection.
Secondly, please be confirmed that everything gets upgraded with the correct version as per the requirement of your system.

