
Use the instructions in this article to download and update the Epson ET 2850 driver, then use a few simple steps to keep your printer operating smoothly.
For many users, the Epson ET 2850 remains their preferred photo printer due to its exceptional features. It is possible that the Epson ET 2850’s performance will differ and that you may experience a number of issues if there is no driver available.
The driver is the only means of communication between your computer and the printer. In order for your computer to understand and execute your instructions, it takes your instructions and converts them into binary codes, which is the language your computer speaks.
If the Epson ET 2850 driver is not installed on your computer, the printer and computer will no longer be able to communicate. Numerous issues will arise as a result of this. Therefore, it is crucial to make sure that the driver installed on your computer is current and compatible.
In this post, we will walk you through the steps of downloading, installing, and updating the driver for your Epson ET 2850 printer so that it works properly.
Most Effective Methods to Download Epson ET 2850 Driver Update
This article aims to guide you through the process of downloading and installing the Epson ET 2850 driver on your Windows 10/11 PC, enabling you to unlock the printer’s full potential and enjoy a hassle-free printing experience.
Method 1: Download Epson ET 2850 Driver Update Using Device Manager
Device Manager is a Windows utility that allows users to manage and control hardware devices that are connected to their PC. It provides details about the device’s drivers, displays the device status, and allows users to update or uninstall drivers.
To download and install the Epson ET 2850 driver through Device Manager, follow these steps:
- Connect your Epson ET 2850 printer to your computer using a USB cable.
- Make sure your computer is connected to the internet.
- Press the Windows key + X on your keyboard and select “Device Manager” from the menu that appears. Alternatively, you can search for “Device Manager” in the search bar and open it.

- In the Device Manager dialog box, find and expand the “Print queues” category.
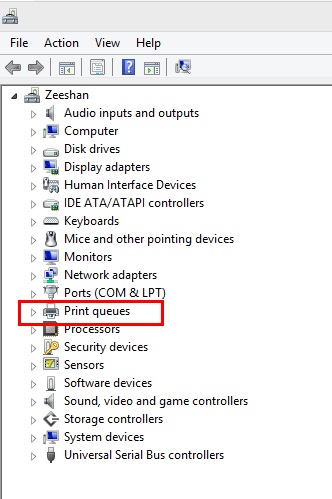
- Right-click on the Epson ET 2850 printer listed under the “Print queues” category and choose “Update driver” from the option that appears.

- In the Update Drivers window, select the option to “Search automatically for updated driver software” and let Windows search for the latest driver online. Make sure your computer is connected to the internet during this process.

- Windows will download and install the appropriate driver for your Epson ET 2850 printer.
- Restart your PC after the driver installation is finished.
After following these steps, your Epson ET 2850 printer should be ready to use with the latest driver installed. Note that, in some cases, Windows may not be able to find a suitable driver online. In such situations, you may need to visit the Epson website, locate the driver download section for your printer model, and download the latest driver manually.
Also Know: How to Fix Windows 10 Printer Driver is Unavailable
Method 2: Epson ET 2850 Driver Download Using Official Website
To download and install the Epson ET 2850 driver through the official website, follow these steps:
- Visit the official Epson website.
- Click on the “Support” or “Downloads” section on the website.

- In the search box, type “Epson ET 2850” and press Enter.
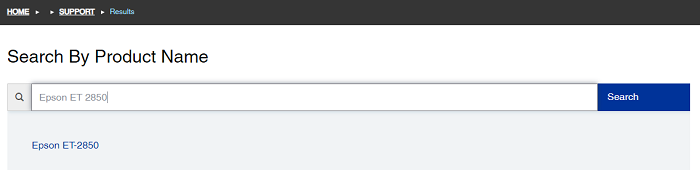
- From the search results, locate the specific model number of your printer and click on it.
- On the product page, you will find various drivers and software available for download. Look for a driver that is compatible with your operating system.
- Click on the download link next to the driver you want to install.
- Wait for the download to complete. The driver file may be compressed in a ZIP or EXE format.
- Once the file is downloaded, locate it in your computer’s downloads folder.
- If the file is compressed, extract the contents using a file extraction tool like WinRAR or 7-Zip.
- After extracting the files, or if the downloaded file was not compressed, double-click on the driver installation file to start the installation process.
- To finish installing the driver, adhere to the installer’s on-screen directions.
- Restart your computer after the installation is finished.
Method 3: Download and Install Epson ET 2850 Driver Using Windows Update
Microsoft offers a service called Windows Update for Windows-based operating systems. It enables users to install computer updates, patches, and device drivers. Windows Update ensures that your computer stays up to date with the latest software releases and security fixes.
To download and install the Epson ET 2850 driver through Windows Update, follow these steps:
- Connect your Epson ET 2850 printer to your computer and ensure it is powered on.
- On your computer, click on the Windows Start button in the bottom-left corner.
- In the search box, type “Windows Update” and then click on “Windows Update Settings” from the search results.
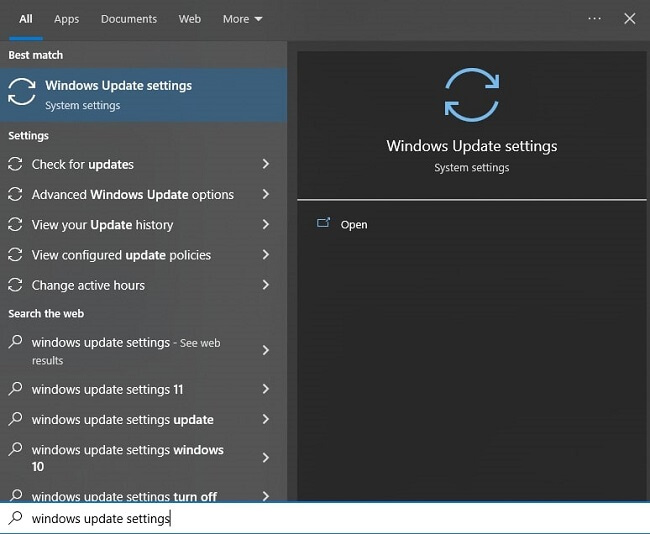
- The Settings window for Windows Update will appear. Select the option to “Check for updates.”

- Windows will now search for the latest updates for your machine, including any device drivers.
- After the search is complete, Windows will display a list of available updates. Scroll through the list and look for an update related to Epson or your printer model.
- If you find an update for your Epson ET 2850 printer, check the box next to it and then click on the “Install” or “Update” button.
- Windows will now download and install the driver update for your printer.
- Follow any additional on-screen prompts or instructions to complete the installation process.
Once the driver update is successfully installed, your Epson ET 2850 printer should be ready to use with your computer.
Also Read: How to Fix Can’t Print PDF File in Printer
Method 4: Download and Install Epson ET 2850 Driver Update Using Microsoft Catalog
The Microsoft Catalog offers a convenient way to download and install specific updates and drivers that are otherwise not available through the regular Windows Update service. This catalog contains a wide range of drivers and updates from various hardware manufacturers and software vendors. By searching and downloading from the Microsoft Catalog, you can ensure that you have the latest and most compatible drivers for your devices.
To download and install the Epson ET 2850 driver through Microsoft Catalog, follow the steps below:
- Open your web browser and go to the Microsoft Update Catalog website (https://www.catalog.update.microsoft.com/Home.aspx).
- In the search box, type “Epson ET 2850 driver” and press Enter.
- Look for the appropriate driver version for your operating system, and click on the title to open the driver details page.
- Review the details and system requirements to ensure compatibility with your system. Click on the “Download” button next to the driver version you want to download.
- A pop-up window will appear asking you to select either the “Download” button or the “Add to download basket” option. Select the “Download” button.
- A new pop-up window will appear, asking you to save the driver file. Choose a location on your computer where you want to save the file. It is recommended to save it on the desktop for easy access.
- After the download is complete, locate the downloaded driver file on your computer. It will typically be in the form of a compressed (ZIP) folder.
- Right-click on the downloaded driver file and choose “Extract All” from the context menu. This will extract the contents of the ZIP folder.
- Open the extracted folder and locate the setup or installer file with a .exe extension. Double-click on it to run the installer.
- Follow the on-screen instructions provided by the Epson driver installer to successfully install the driver on your computer.
Method 5: Download Epson ET 2850 Driver Update From Win Riser Driver Updater
Win Riser Driver Updater simplifies the driver update process by automating the task and providing a user-friendly interface. It offers a comprehensive database of drivers for various hardware devices from different manufacturers.
- Click the following link to download the Win Riser Driver Updater.

- After the installation is complete, open the Win Riser Driver Updater program.
- In the software interface, you will find an option to scan for outdated drivers. Click on the “Scan” or “Start Scan” button. The software will now scan your system for outdated drivers.

- Once the scan is complete, the software will display a list of outdated drivers, including the Epson ET 2850 driver. Locate the Epson ET 2850 driver in the list.
- Click on the “Download” or “Update” button next to the Epson ET 2850 driver. The Win Riser Driver Updater will now download and install the latest driver for your printer.

- Once the driver installation is complete, restart your computer to apply the changes.
Epson ET 2850 Driver Download: Successful
By following the step-by-step instructions provided in this article, you can ensure a smooth and hassle-free installation of the driver, allowing you to maximize the functionality of your Epson ET 2850 printer.
Remember, having the latest driver installed on your PC ensures compatibility and improves performance, enabling you to take full advantage of all the features the printer has to offer. So, don’t delay! Take the time to download and install the driver today.
