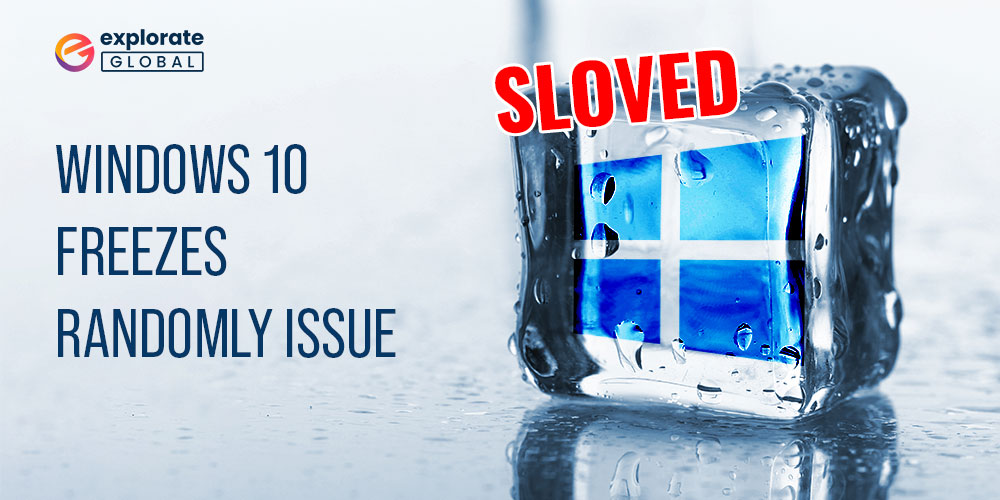
“Windows 10 freezes randomly” is a complaint that most Windows users have. Well, we understand how annoying these sudden freezes can be if you have some important tasks at your hand. Therefore, we have come up with some quick and easy fixes to this seemingly unsolvable problem. And, we share the same through this write-up.
But, before moving ahead, let’s dive a little deeper and try to understand why the computer freezes randomly when running Windows 10. However, if you only want to know the solution to the problem, then below is a glimpse of the best fix.
Fixes for the Issues if Windows 10 Freezes Randomly
Below are the quick and simple fixes for the problems if Windows 10 freezes randomly.
Fix 1: The Common Solutions
Sometimes, common fixes such as disconnecting external devices, ensuring that the hardware is not damaged, and removing recently installed apps can fix the issues if Windows 10 freezes randomly. Therefore, try these solutions.
Fix 2: Delete Temp Files
As said above, inappropriately managed disk space is among the topmost reasons why the computer freezes randomly when using Windows 10. Hence, you need to delete the temp files to free up disk space. This fix is particularly helpful if Windows 10 freezes for a few seconds when opening programs. Below are the steps to fix it.
- Hit Windows and R key to invoke the Run box and after it appears, type “temp”.
- Click on “OK” to open the temp folder.
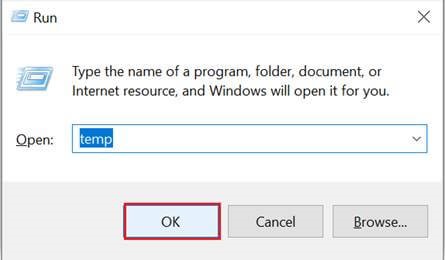
- After the temp folder pops up, select all the files that are present in the folder and click on “Delete”.
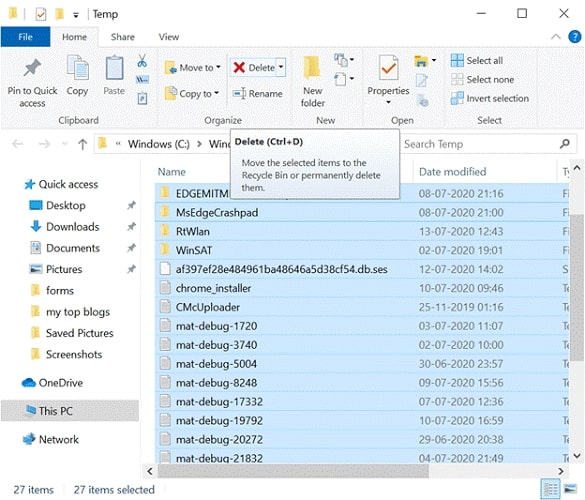
After completing the above steps, hopefully, you will no longer face issues such as Windows 10 freezes randomly.
Also know: PC Optimizer Software for Windows PC
Fix 3: Make Adjustments to the Virtual Memory
Virtual memory is formed by combining RAM and a hard drive portion. It extends the physical memory of your device. To fix the problems occurring when the computer freezes randomly on Windows 10, you need to follow the below steps for adjusting the virtual memory.
- Right-click on this PC and choose “Properties”.
- Now, click on “Advanced system settings”.
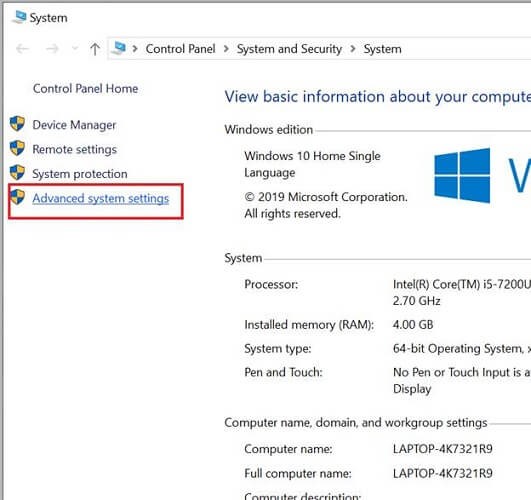
- After the System Properties come up, click on the “Advanced” tab and select “Settings”.
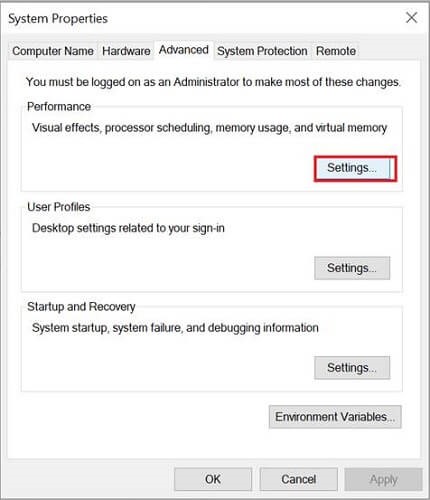
- On the screen that follows, click on the “Advanced” tab and choose “Change”.
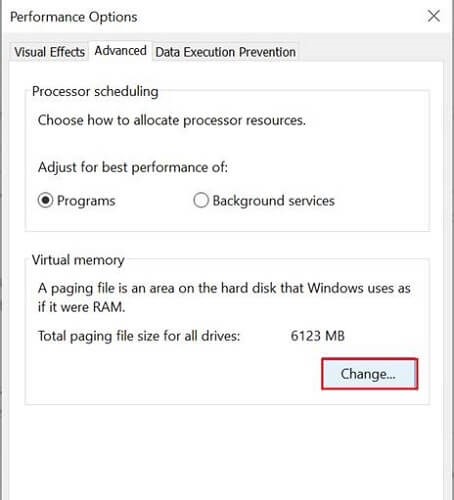
- Uncheck “Automatically manage paging file size for all drives”. Set the Initial Size to the recommended size and Maximum Size to 1.5 times the physical RAM’s size.
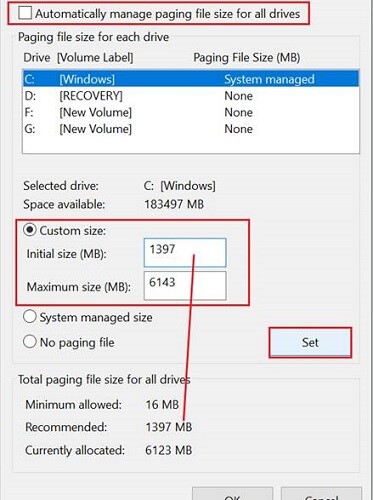
- Click on “OK” and check if the issues are resolved or still, the PC freezes randomly on Windows 10.
Also know: How to Solve Driver Power State Failure Issue on Windows PC
Fix 4: Check the Memory Card
Since memory faults are among the principal reasons causing computers to freeze randomly on Windows 10, you need to check the memory for faults. Below are the steps for doing it.
- In the Run box, type mdsched.exe, and click “OK”.
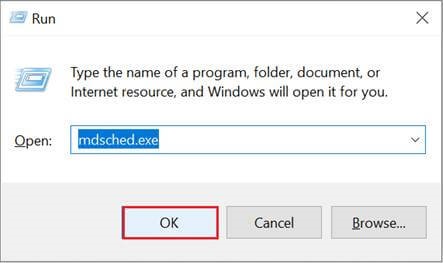
- For fixing the issues immediately, click on “Restart now and check for problems (recommended)”. To resolve the problems the next time you start the PC, click on “Check for problems the next time I start my computer”.

The problems causing the computer to freeze randomly on Windows 10 should now be fixed. If it still remains unfixed, then try the below solutions.
Fix 5: Check the Disk
Disk faults may cause issues like Windows 10 freezes randomly. Therefore, to make things right follow the below steps.
- Click on “This PC”.
- Right-click the hard drive that you want to check and select “Properties” from the context menu.
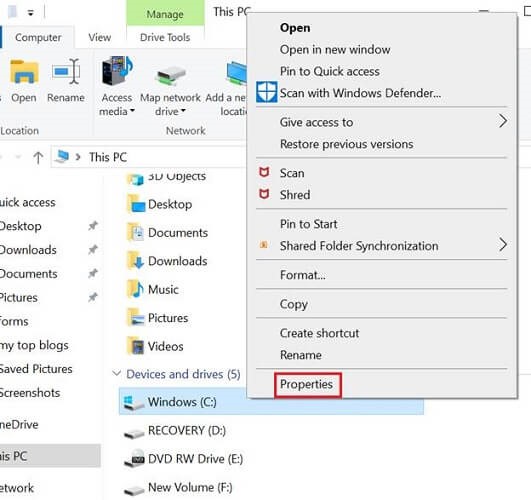
- Move to the “Tools” tab and choose “Check”.
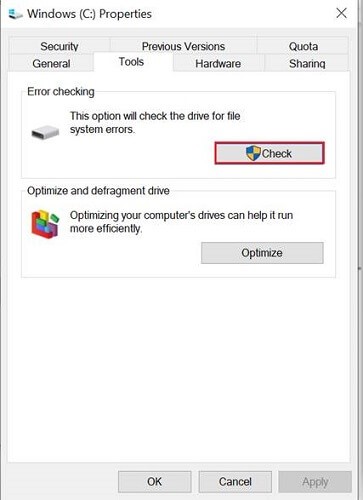
The issue should now be resolved. If it remains unresolved, then try the next fixes.
Also know: How to Fix Vertical Lines on the Monitor/Computer Screen
Fix 6: Disable the Link State Power Management
Many users who were using NVIDIA graphic cards claimed that turning off the Link State Power Management fixed the issues causing PC freezes randomly on Windows 10. Thus, you can also try doing the same via the below steps.
- In the Run box, type “powercfg.cpl” and click on “OK”.
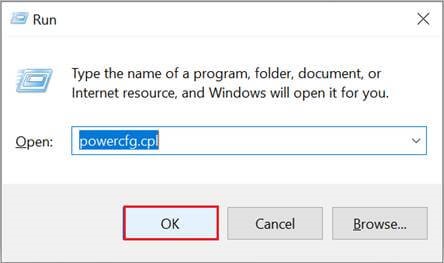
- Go to your power plan and select “Change plan settings”.
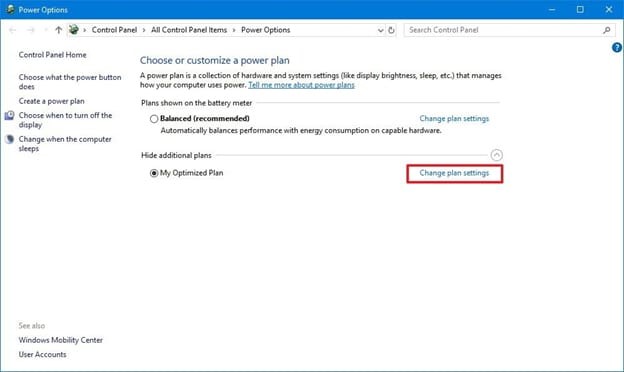
- Choose “Change advanced power settings”.
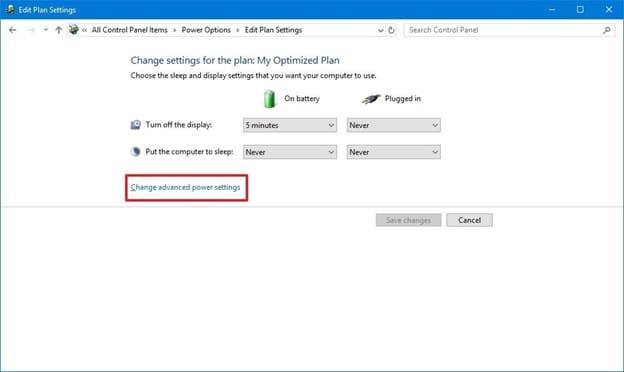
- Find and expand “PCI Express”.
- Turn off the Link State Power Management.
- Click on “OK” and choose “Apply”.
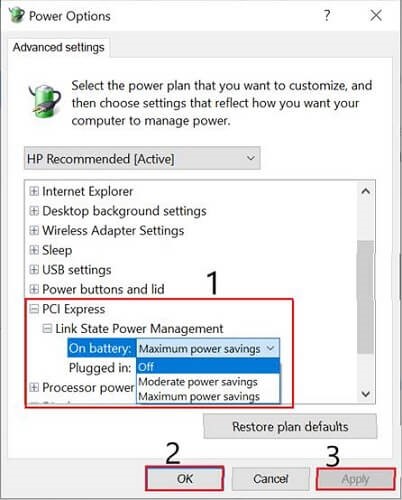
Fix 7: Update Drivers
The majority of issues such as Windows freezes randomly are the result of outdated drivers. Therefore, the best way to drive all the PC problems away is by updating outdated drivers. You can do so in two ways, one manual and another automatic. We advise you to update drivers automatically using the top driver updater available currently in the town, i.e., BIT Driver Updater.
This tool is a favorite of millions, including us, as in addition to updating drivers in just a click of the mouse, it makes the PC faster, bug-free, and its performance as smooth as butter. Apart from this, it also offers several remarkable features. For instance, it lets you backup and restore drivers, schedule the driver scans, and more. Below is how you can use this tool to update drivers in a flash.
How to update drivers with BIT Driver Updater
- After downloading and setting up BIT Driver Updater, wait for a moment till you get the scan results.
- Once the results appear, review them, and click on “Update Now” to update an individual driver. To update all drivers at once, click on “Update All”.


Above we looked at the easy steps to update drivers for the PC performance free from glitches such as Windows freezes randomly. Click on the link given below to download BIT Driver Updater and resolve all the PC issues as we did.
Also know: How to Fix Mouse Lag, Stutter, & Freezes on Windows 10
Windows 10 Freezes Randomly: Solved
Through this post- cum-guide, we helped you fix the issues if Windows 10 freezes randomly and also answered the most frequently asked question, i.e., “What would cause my computer to randomly freeze?” Hopefully, you found this piece of writing helpful. If you have any questions, comments, or anything else to share, then don’t hesitate to drop us a comment.

