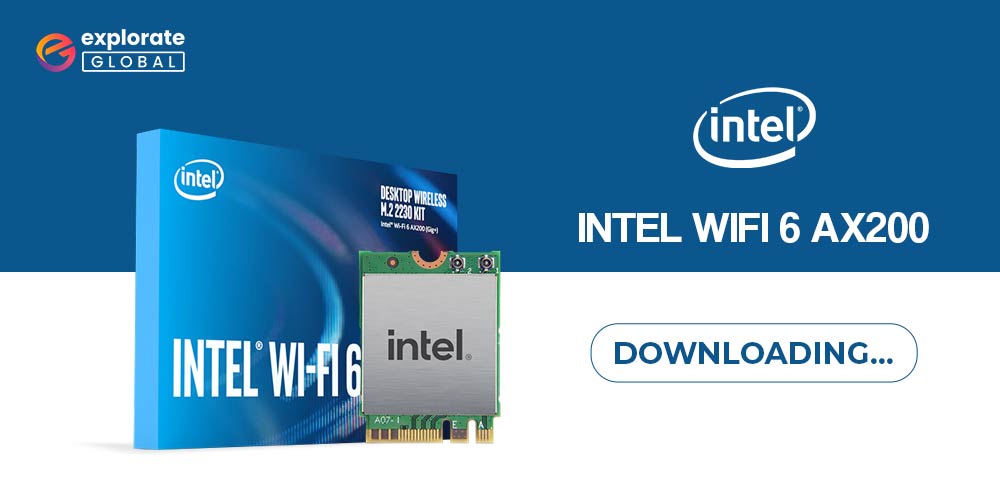
Get the update downloaded for Intel WiFi 6 AX200 drivers to dodge annoying problems. Read on to learn the best ways to do it.
Intel WiFi 6 AX200 is among the fastest network adapters that deliver almost 2.4 Gbps. However, it may also land in troubles, such as latency issues, constant internet disconnection/stuttering, slow internet speeds, etc., if you don’t download Intel WiFi 6 AX200 driver’s update and install it.
An updated driver acts as a communication bridge between the network adapter and computer. It translates your instructions in 0s and 1s ( binary language) that the PC understands. Without an updated Intel WiFi 6 AX200 driver installed on your computer, your commands won’t be executed correctly. And, you are going to face many sorts of problems.
Therefore, this article shares how to download, install, and update Intel WiFi 6 AX200 driver on Windows 10.
How to download Intel AX200 drivers in Windows 10, install, and update them
Below are the methods you can apply to get the Intel WiFi 6 AX200 driver update downloaded and installed on your computer.
Method 1: Download Intel WiFi 6 AX200 driver from Intel’s website
The website of Intel is a hub of all drivers you may need for Intel products. You can get the Intel WiFi 6 AX200 driver’s updated, correct, and compatible version from there. Below is the step-by-step way to do it.
- Head to the official website of Intel.
- Go to the Download Center to download the Intel Drivers.
- Choose Wireless from the Select Your Product menu.
- Search for your product, i.e., Intel WiFi 6 AX200, and choose it from the results.
- Click on View Details to get the driver’s information and proceed towards its download and installation.
- Download the Intel WiFi 6 AX200 drivers update compatible with your operating system (string along with the path Settings>System>About to know your OS details). Our computer runs Windows 10, 64 Bit. Hence, we clicked on the option to download the driver for it.
- Read the Intel Software License Agreement and click on I accept the terms in the license agreement.
- Wait for the Intel WiFi 6 AX200 driver download to begin automatically.
- Make two clicks on the downloaded executable file to run it.
- Follow the on-screen prompts to install the Intel WiFi 6 AX200 driver on your computer.
Also Know: Best Wi-Fi Extenders
Method 2: Get the Intel driver update downloaded via Device Manager
Device Manager is an in-house Windows system to download, install, update, and manage peripheral drivers. You can use it to get the driver updates downloaded and installed for all devices, such as Intel WiFi 6 AX200. Below are the complete steps to do it.
- Search for Device Manager and click on it.
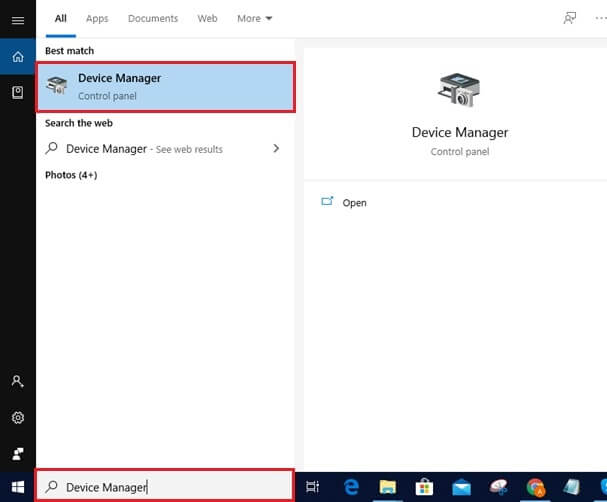
- Perform a click on the category called Network Adapters to unhide its contents.
- Execute a right-click on the Intel WiFi 6 AX200 network adapter and pick Update driver from the list of options given to you to update the Intel driver.

- Search automatically for updated driver software.

- After Windows has downloaded the Intel WiFi 6 AX200 driver, restart the computer to make the new driver effective.
Also know: How to Solve WiFi Network Not Showing Up on Windows PC
Method 3: Allow your operating system to update
Updating Windows is among the most well-known methods to solve computer problems and download required driver updates. You can also use it to download the Intel WiFi 6 AX200 driver update. However, Windows often fails to detect the driver updates released only a while ago. Still, you can try this method by following the below steps.
- Click on the Windows/Start icon and select Settings (gear icon) to open them.
- Pick Update & Security from the options you get on the screen.

- Check for updates.

- Download and install the updates Windows finds for your operating system to get the Intel WiFi 6 AX200 driver update and install.
Method 4: Get the updated Intel WiFi driver downloaded automatically (Recommended)
The above three methods were completely manual, effort-taking, and time-consuming. If you do not have enough time and patience to update drivers manually, you can use a smart shortcut.
You can update the Intel WiFi 6 AX200 and all other outdated drivers automatically with just a click using professional software (for instance, Bit Driver Updater).
Bit Driver Updater is our favorite tool to update drivers as it performs one-click automatic driver updates. Moreover, it also provides a lot of other benefits, such as driver backup and restores, high-speed driver downloads, downloading of WHQL-certified drivers, etc.
You can use the download link below to get a taste of it yourself.

After you download and install Bit Driver Updater, here are the steps to download and install the Intel WiFi 6 AX200 driver’s update.
- For a couple of seconds, let the software scan your computer.
- Update All drivers to their latest available version.

If you do not want to update all drivers, you can get the updated Intel WiFi 6 AX200 driver downloaded individually. All you need to do is select the Update Now option.
However, if you want the best and error-free performance from your computer, tech experts advise updating all drivers.
Also know: Realtek WiFi Driver Download for Windows PC
Intel WiFi 6 AX200 driver downloaded successfully
Through this article, we discussed how to download and install the Intel WiFi 6 AX200 driver update in the best possible ways. You can choose any one of these methods to perform the task.
However, we like updating drivers using Bit Driver Updater for its reliability and ease of use. If you are aware of any other more appropriate method to get the Intel WiFi 6 AX200 driver install, use the comments section below to share your knowledge.
We will return with another friendly guide soon. Meanwhile, you can take a tour of our blog to expand your understanding of technology.

