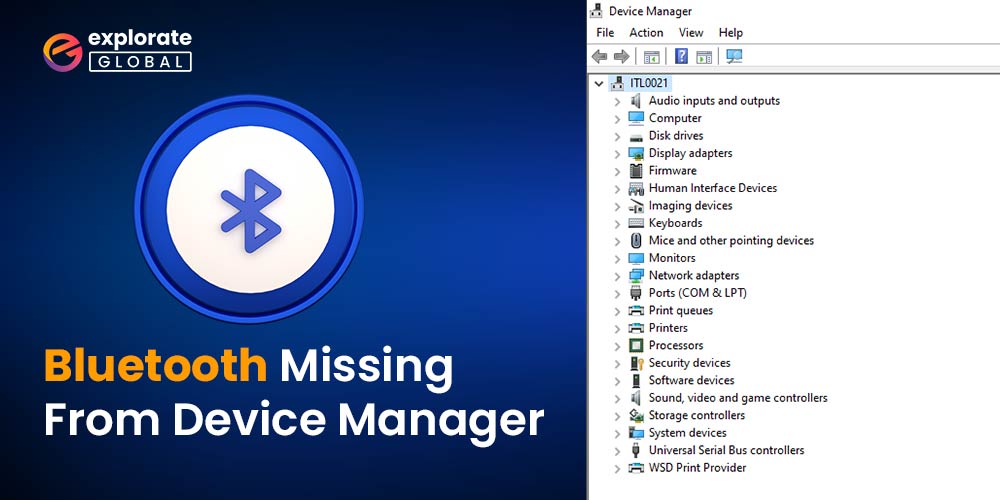
In our ever-connected world, Bluetooth technology has become an indispensable feature for seamlessly linking our devices. Whether it’s syncing our smartphone with wireless headphones, transferring files between devices, or connecting with other smart gadgets, Bluetooth has revolutionized the way we interact with our technology.
So, it can be incredibly frustrating when we encounter the dreaded problem of Bluetooth missing from our Device Manager. Suddenly, our ability to connect and communicate wirelessly is disrupted, leaving us feeling perplexed and inconvenienced. But fear not! In this comprehensive guide, we will delve into the reasons behind Bluetooth disappearing from Device Manager and provide you with practical solutions to resolve the issue.
From troubleshooting steps to advanced techniques, we’ll arm you with the knowledge and tools to bring Bluetooth back to life on your device. Get ready to untangle the mysteries of Bluetooth disappearance and regain control over your wireless world. So, let’s dive in and learn how to fix the Bluetooth missing from the Device Manager once and for all!
How to Fix Bluetooth Missing From Device Manager
In this article, we will guide you through the steps to fix the Bluetooth missing from the device manager issue, so you can regain the convenience and freedom that Bluetooth technology offers.
Method 1: Restart your computer
Sometimes, a simple restart can resolve many technical issues, including missing Bluetooth from the Device Manager. By restarting your computer, you allow it to refresh all system processes, which may help in identifying and installing the missing Bluetooth driver.
Method 2: Check Airplane Mode settings
Airplane Mode is designed to disable all wireless connections, including Bluetooth, to comply with regulations when flying. However, it can sometimes cause issues when it remains enabled unintentionally. To check if Airplane Mode is causing the Bluetooth issue, follow these steps:
- Press the Windows key + A to open the Action Center.
- Check if Airplane Mode is enabled or disabled. If enabled, disable it by clicking on the airplane icon.
- After disabling Airplane Mode, check if Bluetooth is still missing from the Device Manager.
Method 3: Update the Bluetooth driver
Outdated or incompatible Bluetooth drivers can be the root cause of the missing Bluetooth from Device Manager. To update the driver, take the following steps:
- Press the Windows key + X and select “Device Manager” from the list.

- Locate and expand the “Bluetooth” category.
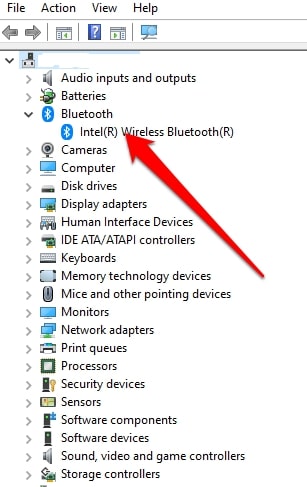
- Right-click on the Bluetooth adapter and select “Update driver.”

- Choose the option to search automatically for updated driver software.

- Wait for Windows to search and install the latest driver for your Bluetooth adapter.
- Restart your computer and check if Bluetooth is now visible in the Device Manager.
You can also update the Bluetooth drivers using the Win Riser Driver Updater software. Follow the steps below to proceed:
- Download and install Win Riser Driver Updater by clicking the link below.

- Launch the Win Riser Driver Updater by double-clicking on its desktop shortcut or searching for it in the Start Menu.
- Once the program is open, click on the “Scan” button. This will initiate a scan of your system for outdated or problematic drivers.
- After the scan is complete, Win Riser Driver Updater will display a list of outdated drivers, including the Bluetooth driver if it needs an update. Locate the Bluetooth driver in the list and check the box next to it.

- Click on the “Update” button. Win Riser Driver Updater will automatically download and install the latest version of the Bluetooth driver for your system.

- Wait for the download and installation process to complete. This may take a few minutes, depending on your internet connection speed.
- Once the installation process is finished, restart your computer to apply the changes.
After following these steps, your Bluetooth driver should be updated, and you should be able to use the latest features and fixes provided by the updated driver.
Also Know: How to Fix Camera Missing in Device Manager Issue on Windows PC
Method 4: Run the Hardware and Devices troubleshooter
Windows has a built-in troubleshooter that can automatically detect and fix common hardware issues. To run the Hardware and Devices troubleshooter, follow these steps:
- Press the Windows key + I to open the Settings menu.
- Click on “Update & Security” and select “Troubleshoot” from the left panel.

- Scroll down and click on “Additional troubleshooters.”
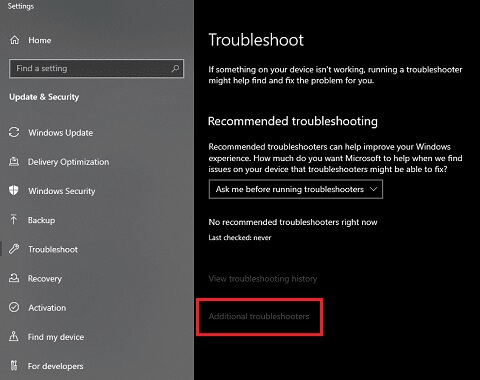
- Locate the “Hardware and Devices” troubleshooter and click on it.
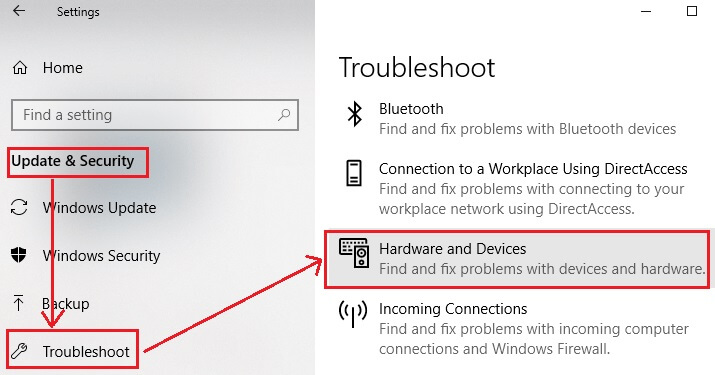
- Click on “Run the troubleshooter” and follow the on-screen instructions.
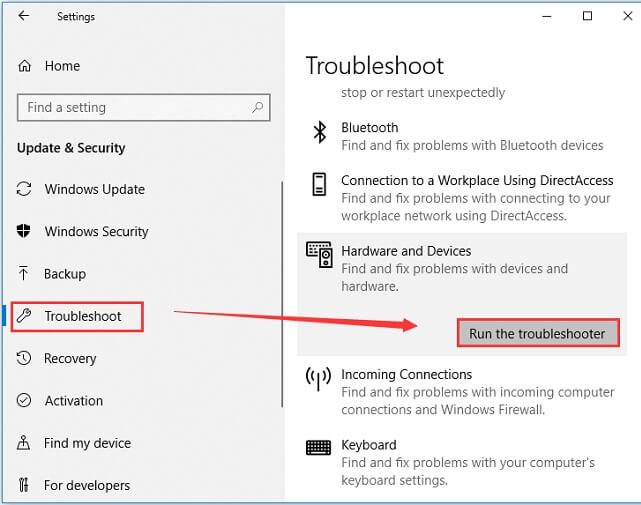
- Once the troubleshooter completes, restart your computer and check if Bluetooth is now visible in the Device Manager.
Method 5: Enable Bluetooth using the Group Policy Editor
Sometimes, the Bluetooth feature may be disabled in the Group Policy settings. To enable it, perform the following steps:
- Press the Windows key + R to open the Run dialog box.
- Type “gpedit.msc” and press Enter to open the Group Policy Editor.
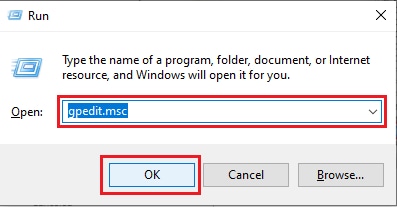
- Navigate to “Computer Configuration” > “Administrative Templates” > “System” > “Device Installation.”
- In the right panel, double-click on “Allow installation of devices that match any of these device IDs.”
- Select “Enabled,” click on “Show,” and add the following device IDs:
– BTHENUM\{0000110B-0000-1000-8000-00805F9B34FB}_VID&00010001_PID&0065
– BTHENUM\{0000110E-0000-1000-8000-00805F9B34FB}_LOCALMFG&0045
- Click on “OK” to apply the changes.
- Restart your computer and check if Bluetooth is now visible in the Device Manager.
Method 6: Perform a System Restore
If you recently installed any software or made changes to your computer settings, it might have caused the Bluetooth issue. Performing a system restore can revert your computer back to its previous state, resolving the problem. Follow these steps to perform a system restore:
- Press the Windows key + R to open the Run dialog box.
- Type “rstrui” and press Enter to open System Restore.
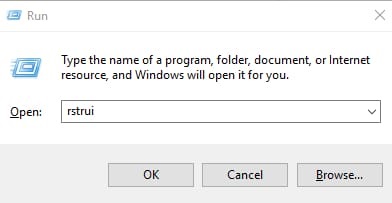
- Follow the on-screen instructions to choose a restore point before the Bluetooth issue occurs.
- Confirm the restore by clicking on “Finish,” and your computer will restart.
- After the restart, check if Bluetooth is visible in the Device Manager.
By following these methods, you should be able to resolve the Bluetooth missing issue in the Device Manager. However, if none of these methods work, it is recommended to seek further assistance from a professional or contact your device manufacturer’s support team.
Also Know: How to Solve Windows 10 Network Adapter Missing Problem
Bluetooth Missing From Device Manager: Fixed
If you’re experiencing the frustrating problem of Bluetooth missing from the Device Manager, there are several potential solutions you can try. These range from basic troubleshooting steps like restarting your computer and checking for driver updates to more advanced methods such as resetting the BIOS settings or performing a system restore.
Remember, Bluetooth technology has become an integral part of our digital lives, providing us with the convenience of wireless connectivity. Whether you need to connect headphones and speakers or transfer files between devices, it’s essential to have Bluetooth functionality working properly. By following the steps outlined in this guide, you can increase your chances of resolving the issue and restoring Bluetooth to your Device Manager.
