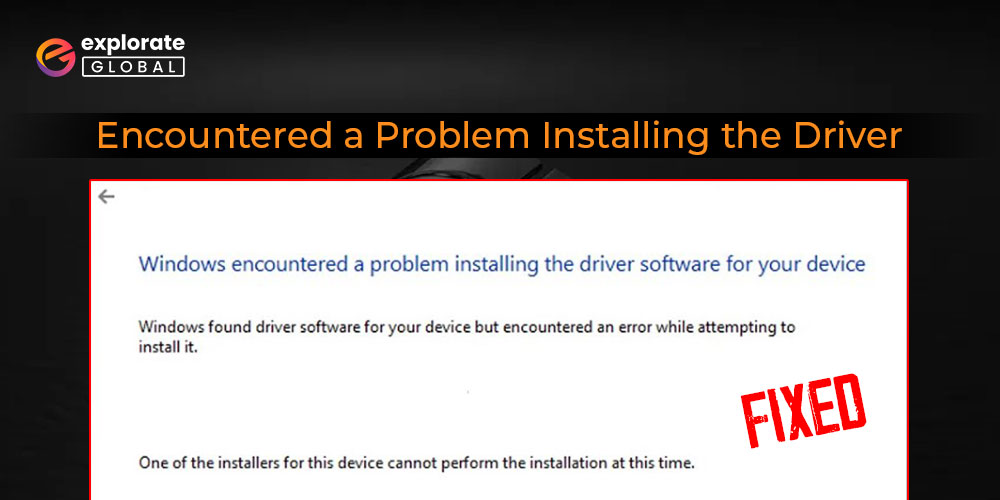
Windows encountered a problem installing the driver for your device. Then, read on to know how to fix the issue in the easiest ways possible.
Outdated drivers are a serious menace to your PC. They cause multiple computer problems ranging from fatal system crashes to errors such as Blue Screen of Death. However, has Windows encountered a problem installing the drivers for your device?
Well, Windows found the drivers for your device but encountered an error while attempting to install them as the drivers are unverified.
However, you can easily fix the problem Windows encountered when installing the drivers for your device. All you need to do is pay the utmost attention to the fixes shared in this article.
How to fix Windows encountered a problem installing the drivers for your device
Let’s look at the ultimate fixes for Windows encountered a problem installing the driver software for your device error in Windows 10.
Fix 1: Troubleshoot your computer
Your computer has an in-built troubleshooting system to fix a problem Windows encountered when installing the drivers for your device. Along with this, the troubleshooter fixes many other issues as well. Thus, below is how to run the same.
- Search for the Control Panel and open it.
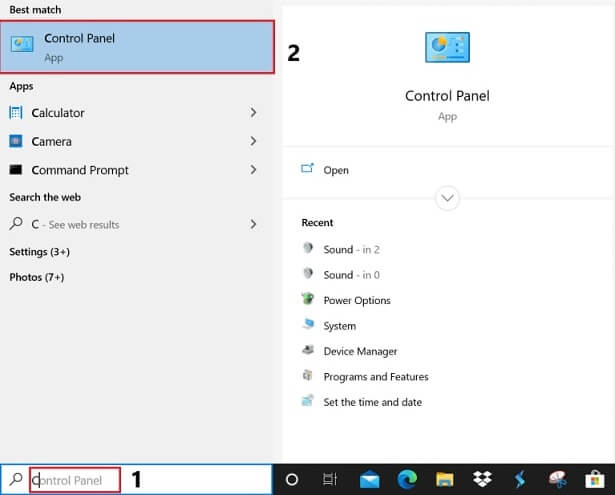
- View the Control Panel’s contents as a Category.
- Choose View devices and printers from Hardware and Sound.

- Right-click on the problematic device and select Troubleshoot from the top menu. If there is no problematic device, you can right-click on your PC’s icon.
- Let the troubleshooter find and fix the issues with your device. If you right-clicked your PC’s icon in the previous step, the computer presents you with a list of errors found in troubleshooting. In this case, click the problematic device’s radio button and choose Next, and follow on-screen directions to complete the troubleshooting.
Also know: Solve Whea_Uncorrectable_Error on Windows 10 Easily
Fix 2: Specify the driver installation route
If you manually specify the driver installation path while plugging the device, it fixes a problem Windows encountered when installing the drivers for your device. Thus, below is how to define the path.
- Use the shortcut command, i.e., Windows+X to enter the Quick Access menu.
- Make a selection of Device Manager from the options you see on the screen.

- Locate the category of the problematic device driver. In our case, it is a printer.
- Perform a right-click on the device and choose Update driver from the options displayed in the popup menu.

- Select Browse my computer for driver software alternative.
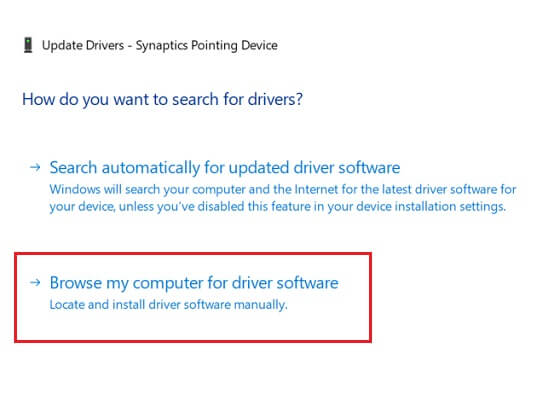
- Specify the location where you stored the driver file, tick Include subfolders and choose the Browse option.
- Choose the folder where you kept the driver file and select OK to let the installation start.
The Hidden Administrator account also helps you fix a problem Windows encountered when installing the drivers for your device. Thus, below is how to make its use.
- On your computer’s login screen, make click on the Power icon while holding the Shift key to restart your computer.
- Choose Troubleshoot from the available options and then go to Advanced Options.
- Select Command Prompt from the Advanced options menu.
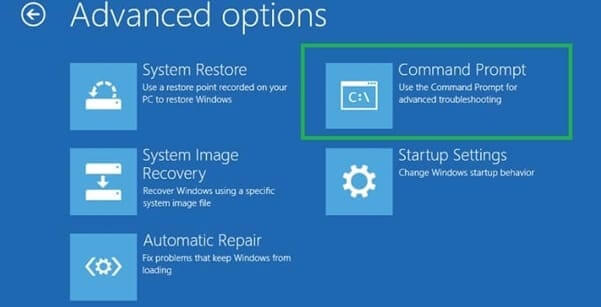
- Paste the following command in the Command Prompt window and hit the Enter key.
net user administrator /active:yes

- Log in to the user account and wait till everything is ready for the next step.
- Start your computer again, log in to the fresh administrator account with no password, and plug in your device to install its driver.
- Now, paste the following command in the Command Prompt window and press Enter to close the Hidden Administrator account.

Also know: How to Fix System Service Exception Error on Windows 10
Fix 4: Let the TrustedInstaller have the full control
The TrustedInstaller must have complete control of System32 and SysWOW64 folders to fix the problems when Windows found drivers for your device but encountered an error while attempting to install them. Thus, below is how to give it full control.
- Search for This PC on your computer and open it from the search results.

- Make two clicks on your Local Disk C: and go to the Windows Folder in it.
- Right-click on the folder named System32 and select Properties from the on-screen menu.

- Go to the Security tab and choose the Edit option.
- If asked, give the administrator permission.
- Find TrustedInstaller in Group or user names. If you see the entry, click on it. And, check the Full Control box found under Permissions for TrustedInstaller.

- If you don’t see TrustedInstaller in the list, click on Add to get it. After adding it, give it full control.
- Repeat the above steps for the SysWOW64 folder located in the Windows folder.
- Finally, restart your computer.
Fix 5: Turn off the driver signature enforcement
Windows found driver software for your device but encountered an error because of driver signature issues. Hence, you can disable the signature enforcement to fix it. Below is the complete process to do it.
- Search for Advanced Startup.
- Next, select the option to Change advanced startup options.

- Click on the Restart Now button.

- Choose Troubleshoot from the given options.
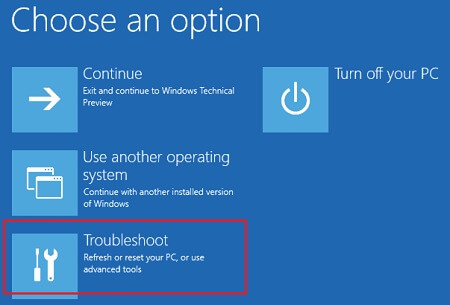
- Then choose Advanced Options from the Troubleshoot menu.
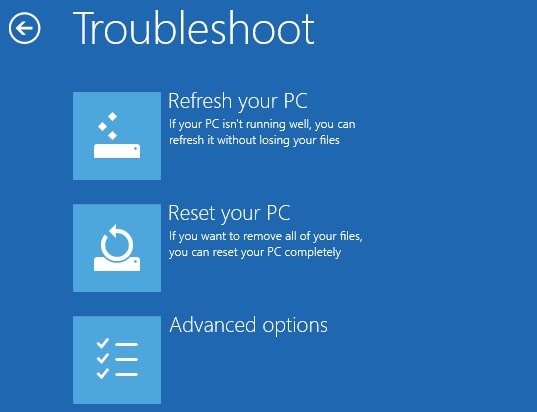
- Choose Startup Settings from the Advanced options.

- Select Restart from the lower right corner of the screen.
- On your keyboard, press F7/7.

- Launch Device Manager and install the driver.
Also know: How to Solve 0x80073712 Error in Windows 10
Fix 6: Update device driver automatically (Recommended)
Windows encountered a problem installing the driver software for your device in Windows 10 as you might have taken the wrong step while doing it manually. Further, manual driver updates also involve several other risks such as the installation of faulty drivers.
Therefore, we recommend updating drivers via automatic software, like Bit Driver Updater.
Bit Driver Updater updates drivers with a mouse click. Moreover, it also comes with multiple benefits, like driver backup and restores, scheduling of driver scans, etc.
- You can get this software on your computer to enjoy all its features and advantages yourself.

- After downloading and installing the software, you can follow these steps to update the device driver using Bit Driver Updater.
- Let the scan complete (it needs only some seconds of your valuable time).

- Update All drivers to their recently released version for excellent computer performance.

- To update a particular driver, you can use Update Now.
However, for the best PC performance, we always advise performing updates for all outdated drivers.
Above were the best possible ways to fix the issues if Windows encountered a problem installing the drivers for your device.
To ensure you do not face this and other issues, below is a surprise bonus tip to solve some annoying computer problems.
Bonus tips to solve common problems
Below is how to fix commonly encountered problems when installing drivers for your device.
Problem 1: “Windows found driver software for your device but encountered an error while attempting to install it, Error code: 18”
If you face Error Code 18 which says “Windows found driver software for your device but encountered an error while attempting to install it” when installing the audio driver, below is how to fix it.
- Specify the driver software path
- Update Windows
- Disable device driver signing in
- Update the driver via the best driver update program like Bit Driver Updater
Problem 2: Windows 10 fails to install the MTP Device driver
If the MTP USB driver fails to install, you can apply these solutions to fix it.
- Change the USB port
- Update the driver for MTP USB
- Get the wpdmtp.inf file installed
- From Microsoft’s website, get the Media Feature Pack installed.
After going through the bonus tips, several questions might be running in your mind about Windows found driver software for your device but encountered an error problem. Let’s answer the same.
FAQs about Windows found drivers for your device but encountered an error while attempting to install the problem
Below are answers to commonly asked questions about the Windows encountered problem installing the driver software for your device in Windows 10 error.
Q1. How to fix the driver installation error?
In this article, we discussed multiple ways to fix the problems when Windows found drivers for your device but encountered an error while attempting to install them. You can apply these fixes to fix the issues. If you cannot try all the fixes, update the driver with Bit Driver Updater to solve the problem quickly.
Q2. How to force Windows to install drivers?
Below is what you can do to compel Windows to install drivers.
- Install the drivers from the peripheral manufacturer’s website
- Get the driver installed through Windows update
- Perform driver installation via Device Manager
- Use an automatic program (for example, Bit Driver Updater) to install drivers automatically.
Q3. How to fix the “best drivers for your device are already installed” problem?
If Windows encountered the “best drivers are already installed” problem when installing a driver for your device, try these solutions.
- Install drivers unsigned by Microsoft
- Get the generic drivers installed through Device Manager
- Update the OS
Windows encountered a problem installing the drivers for your device fixed
This article highlighted how to fix “Windows encountered a problem installing the drivers for your device issue.” You can apply these solutions to get rid of the issue.
However, if applying all fixes seems tedious, you can apply the best fix, i.e., driver installation and update via Bit Driver Updater straightaway.

