
Read on if you need a helping hand to solve the Lenovo laptop keyboard not working problem in Windows 11/10. This post shares how to fix it in the easiest way possible.
The keyboard is among the core computer components as most of the tasks cannot be comfortably carried out without it. Be it typing or accessing various settings of the computer with ease, a keyboard is what you need to do it. However, as reported by many users, the Lenovo laptop keyboard is not working in Windows 11/10. If you are also facing the same problem, then keep on reading this post cum guide to solving the issue.
Fixes for Lenovo Laptop Keyboard not Working Problem in Windows 11/10
Below are the solutions for the most annoying problem faced by Lenovo laptop users, i.e., the keyboard not working in Windows 11/10. However, before starting, we suggest you turn on the on-screen keyboard for fixing the issue with ease. Here’s how to do it.
Turn on the on-Screen Keyboard
- Click on the “Start” icon.
- Go to the “Settings.”
- Select “Ease of Access.”
- Click on “Keyboard.”
- Turn on the “Use the on-screen keyboard” toggle.
After the on-screen keyboard is turned on, move to the fixes shared below.
Fix 1: Perform Basic Troubleshooting
Sometimes, even the most irritating problems have the easiest solution. Therefore, before moving ahead, first, try these basic workarounds.
Restart the PC:
A simple restart can solve many hardware problems, including the Lenovo laptop keyboard not working in issue in Windows 11/10. Therefore, reboot your computer and then check whether the problem is fixed or not.
Press the problematic key diagonally:
Another quick fix that you can try is hitting the dysfunctional key cornerwise, i.e., its lower left point for a couple of seconds. Reconnect the battery Reconnecting the battery and replugging the power cable can also solve the issues if the Lenovo laptop keyboard is not working in Windows 11/10.
Clean the keyboard:
Food and other such foreign objects clog the keys and make them dysfunctional. Therefore, shut down your computer and try cleaning the keyboard.
Therefore, after shutting down your laptop, disconnect both the battery and power cable. Now, press the power button and wait for 1 minute. Once you have done this, reconnect the battery and power cable to the laptop. Lastly, reboot the PC and check whether the problem is solved or it comes back to trouble you.
Also know: How to Fix Lenovo Keyboard Backlight Not Working on Windows PC
Fix 2: Disable the Filter Keys
If you have turned on the filter keys, then it affects the keyboard functionality. And it may be among one of the reasons for which your Lenovo laptop keyboard has stopped working. Therefore, turn off the filter keys to fix the issue. You can follow the steps shared below to do it.
- In the search bar of your computer, type “Control Panel” and select the appropriate search result.
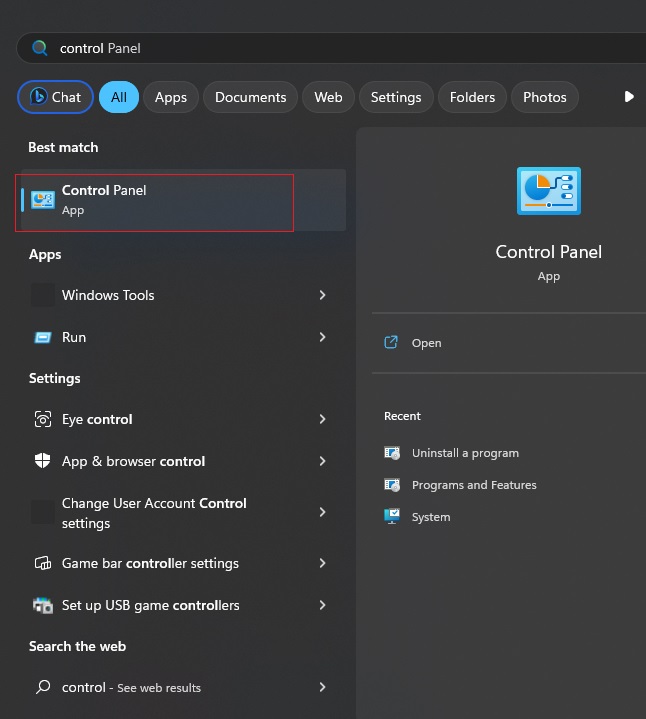
- After the Control Panel opens, select “Ease of Access” from the on-screen menu.
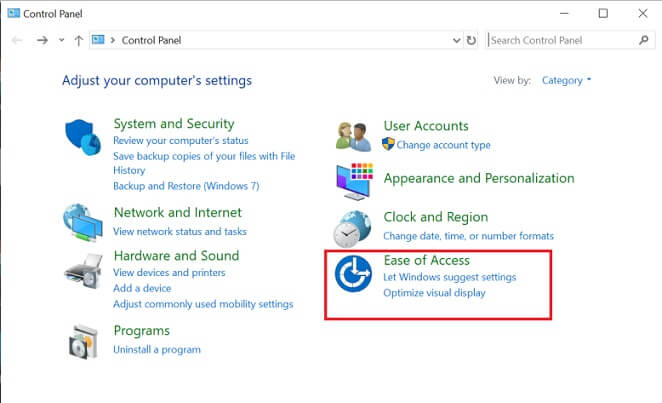
- Now, click on “Ease of Access Center.”
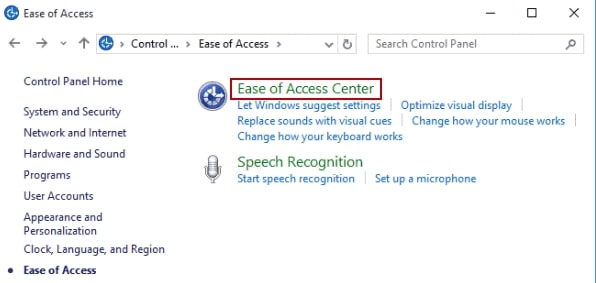
- After you enter the Ease of Access Center, click on the option to “Make the keyboard easier to use.”
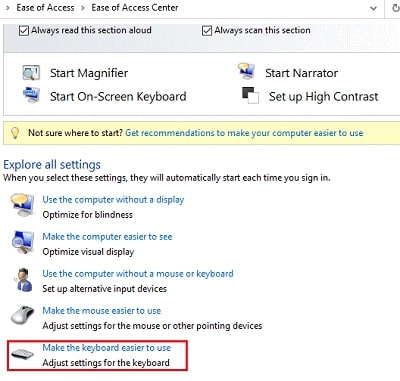
- Scroll down to the “Make it easier to type” section and untick the “Turn on Filter Keys” box.
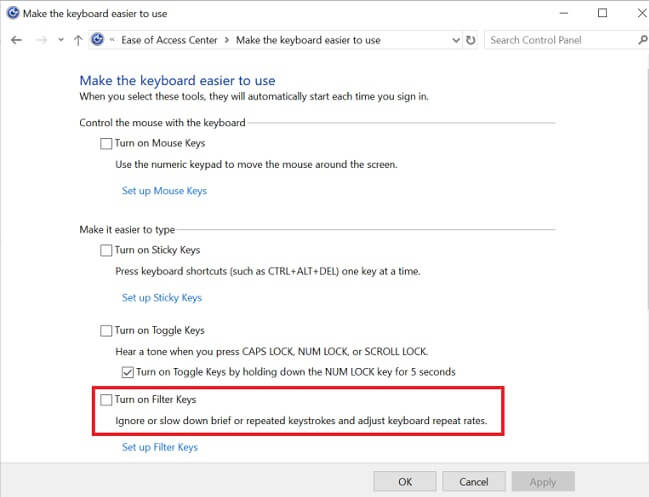
- Lastly, click on the “Apply” and then “OK” button to let the changes take effect.
Fix 3: Install the Keyboard Driver Again
Incorrectly installed keyboard drivers can also lead to the Lenovo laptop keyboard not working problem on Windows 11/10. Therefore, follow the steps shared below to reinstall the keyboard driver.
- In the search box, type “Device Manager” and click on the first search result.

- After the Device Manager opens, locate and click on the “Keyboards” category.
- Right-click on the keyboard driver and choose “Uninstall device” from the context menu.
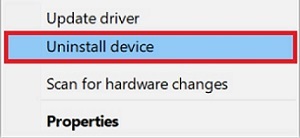
- Now, a dialog box appears seeking your confirmation. Tick Mark the “Delete the driver software for this device” option and click on “OK.”
- After the driver is uninstalled, move back to the Device Manager and click on the “Action” tab.
- Select “Scan for hardware changes” from the drop-down menu.

- After the process is complete, restart your computer.
Also know: How to Fix Wireless Keyboard not Working on Windows PC
Fix 4: Update the Lenovo Keyboard Driver
If the driver is outdated, then your keyboard will surely stop working. Moreover, the out-of-date driver not only makes the keyboard dysfunctional but also causes various other problems, including fatal system failures. Therefore, we advise our readers to keep the drivers up-to-date at all times.
Coming to the way to perform a driver update, you can do it both manually and automatically. In our view, the automatic method to update the drivers via Bit Driver Updater is far more effective, convenient, and time-saving than the manual one. However, we share both of these ways below.
Update the Driver Manually through the Device Manager
First, let’s talk about the manual method so that you can know why it is not the recommended way to update the driver. Here are the steps to update the driver manually.
- Activate the Device Manager by following step one of the previous solution.
- After the Device Manager opens, locate and click on the “Keyboards” section.
- Right-click on the keyboard driver and select “Update driver” from the given options.

- Now, click on the option to “Search automatically for updated driver software.”

- Wait till Windows finds the right driver, downloads, and installs it on your computer. However, you must have patience as this wait can be really long.
Windows may take quite a lot of time to search for the driver and may even fail to find it if the driver update is recently released.
Update the Driver Automatically using Bit Driver Updater (Recommended)
Here comes the way that most of the tech experts follow to update the drivers. Updating the drivers with Bit Driver Updater has several benefits, such as it downloads only WHQL-certified drivers, lets you create and restore driver backups, has the option to exclude any driver from the scan, allows you to update drivers in a single click, and a lot more.
Now, as you might be wanting to give Bit Driver Updater a try, below we share the short step series that you need to follow.
- Download Bit Driver Updater by clicking the download button given below.

- After the setup file is downloaded, click on it and follow the quick instructions that appear on the screen to install Bit Driver Updater.
- Let the software scan your computer automatically or run the scan manually by selecting the Scan option.

- After the scan results appear, go to the keyboard driver and click on Update Now to update it.

If you want to get a fast and improved computer performance, along with updating all the drivers in one shot, then choose “Update All.” As reported by many readers, after following the above steps to update the drivers with Bit Driver Updater, the Lenovo laptop keyboard starts working on Windows 11/10 and users do not face any problems.
Fix 5: Update your OS
If you have not updated your version of Windows for long, then the Lenovo laptop keyboard is likely to stop working. Therefore, if the keyboard is locked or is not responding correctly, then follow these steps to update the operating system.
- Click on the “Start” icon on your computer.
- Now, click on the “Settings” icon to go to the settings of your laptop.
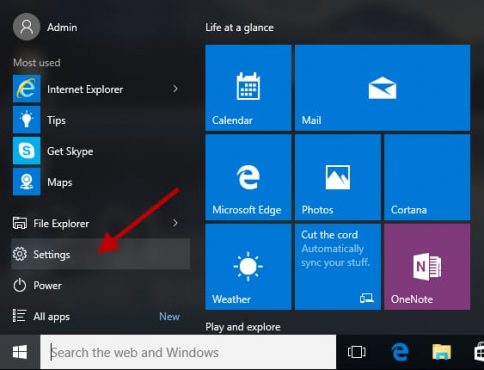
- After the Settings window becomes active, click on the “Update & Security” option.

- Wait for the Update & Security settings to appear. After it appears, select “Windows Update” from the left section of the window.
- Now, click on the “Check for updates” button to search for the available Windows update.

- Click on the “Download” button to download the update and install it.
Also know: Android Keyboard Apps in 2023
Fix 6: Run the Keyboard Troubleshooter
There are in-built troubleshooting options in Windows for various peripherals. You can try running the keyboard troubleshooter and check whether it solves the problem or not. Follow the steps given below to troubleshoot the keyboard.
- Launch the “Settings” as described in the previous solution.
- After the Settings window opens, choose “Update & Security.”
- Once you get the Update & Security settings on the screen, select “Troubleshoot” from the left pane.
- Scroll down and select “Keyboard” from the given options.
- Click on “Run the troubleshooter” to begin the troubleshooting process.
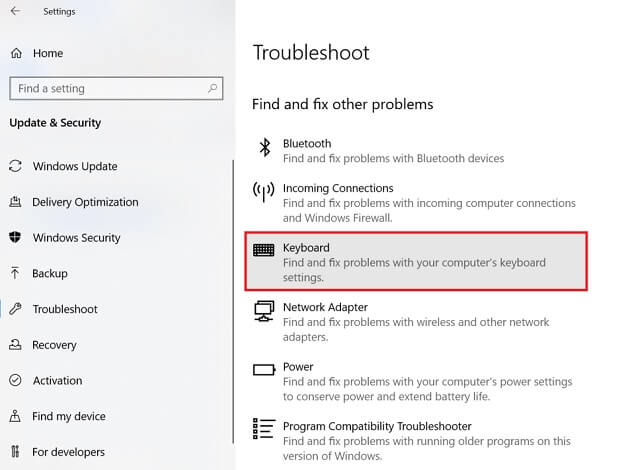
- After the troubleshooting completes, restart the computer.
Fix 7: Perform a System Restore
If the Lenovo laptop keyboard is not working after updating Windows, then performing a system restore can solve the problem. However, you must already have created restore points to do this. If the restore points are available, then follow the steps shared below.
- Launch “Control Panel.”
- Change “View by” to “Small icons.”
- Select “System” from the on-screen menu.
- Click on “System Protection.”
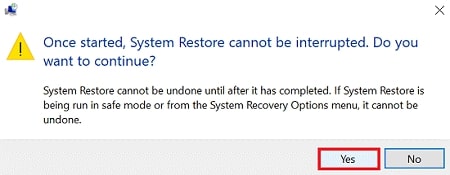
- Click on the “System Restore” button.
- Click on “Next” to proceed further.
- Select the restore point and click on “Next.”
- Now, click on the “Finish” button.
- Click on “Yes” to continue the restore process.
- Restart your computer after the restore process completes.
Above was how to fix the problems if the Lenovo laptop keyboard is not working in Windows 11/10. If you still have any doubts left, then read the FAQ section to get them cleared.
Frequently Asked Questions
Q1. Why is my Lenovo laptop keyboard not working
There could be many reasons because of which your keyboard is not working. The top culprit behind this and most of the other problems is an outdated keyboard driver. Therefore, you can effortlessly solve the problem by updating the drivers with Bit Driver Updater.
Q2. How do you unlock the keyboard on a Lenovo laptop
Unlocking the keyboard on a Lenovo laptop is quite simple. You only need to hold the right Shift key for at least 8 seconds to do it.
Q3. How do I know the keyboard problem is software or hardware related
Restart the computer and then go to the BIOS settings to know whether the keyboard issues are caused by software or hardware.
Q4. How to avoid the Lenovo laptop keyboard problems
You can follow the tips shared below to keep the Lenovo laptop keyboard not working problem away on Windows 11/10.
- Always have the updated drivers installed on your computer.
- Make sure there is enough free hard disk space.
- Keep the operating system updated.
Q5. How do you reset a Lenovo laptop keyboard
Follow the steps shared below to reset the keyboard of your laptop.
- Type “Reset this PC” in the search bar and select it from the results.
- Click on the “Get Started” button.
- Choose the “Keep my files” option.
- Follow the instructions that come up on your screen.
The above steps reset all the laptop settings, including the keyboard.
Also know: How to Download HID Keyboard Device Drivers for Windows 10,11
Final Words on the Lenovo Laptop Keyboard not Working in Windows 11/10
In this article, we have looked at multiple ways to solve the Lenovo laptop keyboard is not working problem in Windows 11/10. If you are confused about which is the best way to solve it, then we recommend you update the drivers with Bit Driver Updater. Updating the drivers fixes this as well as many other issues and makes your computer well-performing. Now, we would like to take your leave and will be back soon with more such tech guides.

