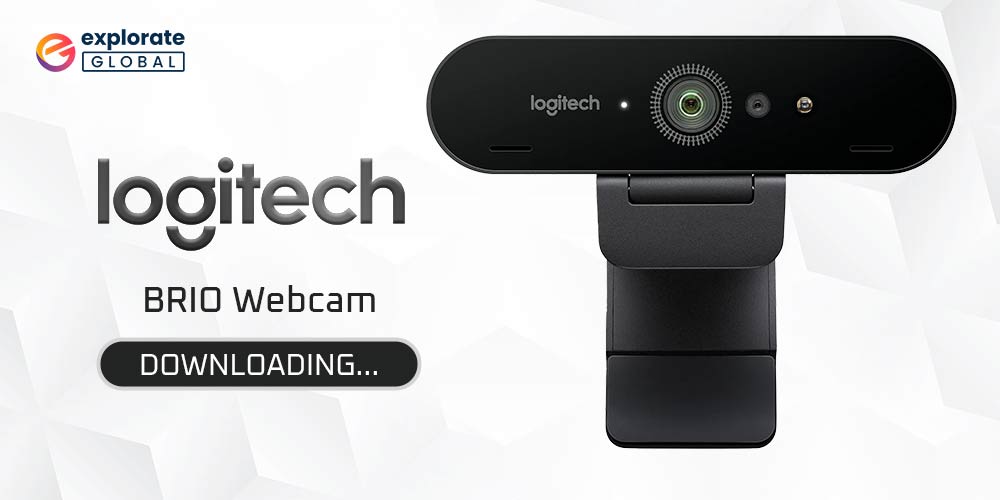
If you download Logitech BRIO webcam driver, then the webcam performs a lot better. Hence, read on to know the best methods to download, install, reinstall, and update the Logitech BRIO webcam driver.
With the increasing trend of work from home and virtual meetings, we have realized the importance of a peripheral that many users ignored all these years. Yes, we are talking about the webcams. Users rarely paid attention to them before the world came to a standstill in 2020. Now, most of the meetings and hangouts with dear ones are held virtually with the help of webcams. And this has increased the demand for ultra HD webcams such as Logitech BRIO. You are lucky if you have this 4K webcam. But, you cannot make the most of your webcam unless you download Logitech BRIO, the webcam driver.
Now, a question comes that why is a driver needed. Well, here is the simplest possible explanation. Without a compatible driver, your computer and webcam cannot communicate with each other, and you encounter various glitches while using the webcam. Therefore, through this article, we are going to elucidate the easiest ways to download, install, reinstall, and update the Logitech BRIO webcam driver. Let’s begin the same.
Download Logitech BRIO Webcam Driver, Install & Update It in a Nanosecond
Below two sections explain the most straightforward ways to download Logitech BRIO webcam driver, install, reinstall, and update it.
Part I: How To Download Logitech BRIO Webcam Driver, Install, and Reinstall It
Below are the methods to download the driver for the webcam, install, and reinstall it.
Method 1: Download Logitech BRIO Webcam Driver through Logitech’s Website
Logitech’s website is the place to download, install, and update the driver for all Logitech devices. Here is how to find and download the driver for your Logitech BRIO webcam through the website.
- Visit the website of Logitech.
- Click on the “Support” option and select “Downloads” from the menu that drops down.
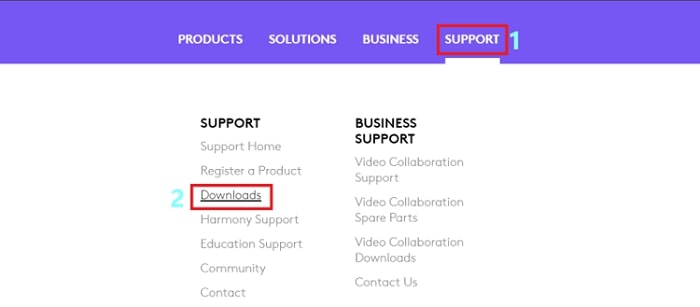
- Move down to the “Find your product” section and click on “Webcams and Camera Systems.”
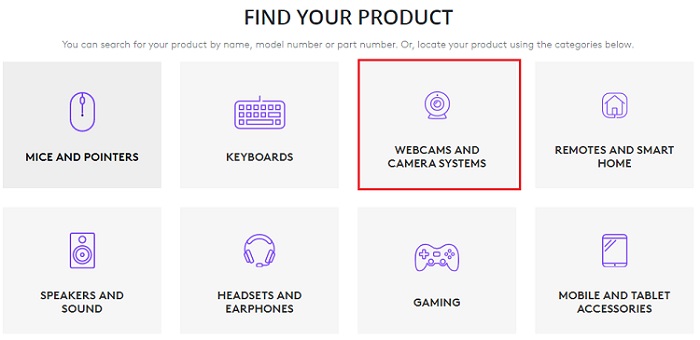
- In the search box, enter “BRIO” and select the webcam from the results.
- Once you enter the BRIO Setup screen, choose “Downloads” from the left side of the window.
- Click the “Download Now” button to download the driver file.
- After the file download is finished, click on it and go along with the on-screen directions to install the driver.
Method 2: Install Logitech BRIO Webcam Driver through Device Manager
If you do not want to download the driver through the official website, then you can download and install the driver for your Logitech webcam via Device Manager. Tread on the heels of these steps to do the same.
- On the keypad of your computer, press the Windows and R keys at once to open the Windows Run box.
- After you see the Run box, type “devmgmt.msc” and select “OK.”

- When the Device Manager opens, click “Imaging devices” to expand them.
- Right-click on the Logitech BRIO webcam and choose “Update driver” from the option list.

- Select the second option present on your screen, i.e., “Search automatically for updated driver software.”

- Now, wait for a couple of hours till Windows detects the latest driver update and installs the same on your PC.
Method 3: Use Device Manager to Reinstall Logitech BRIO Webcam Driver
If you want to perform any driver-related action including reinstalling the driver for any peripheral device, then you can do it using Device Manager. Below we share the steps to install the Logitech BRIO webcam driver this Windows tool.
- Launch the Windows utility to manage drivers, i.e., Device Manager.
- After it launches, expand the “Imaging devices” section.
- Right-click on the Logitech BRIO webcam and choose the “Uninstall device” option from the options that you get.
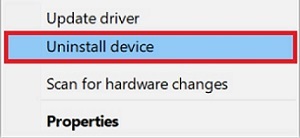
- Checkmark the “Delete the driver software for this device” option and click “OK.”
- After the webcam driver is uninstalled, restart the PC so that Windows automatically reinstalls it.
The above section discussed ways to download the Logitech BRIO webcam driver, install, and reinstall it. Now, it is time to update the driver.
Part II: How to Update Logitech BRIO Webcam Driver
It is quite a simple task to update the driver for your webcam if you know the best method to accomplish it. Below we share the ways to update the driver for Logitech BRIO webcam.
Method 1: Perform an Operating System Update
Updating Windows is among the most well-known methods to get the updated drivers. However, it is not always successful as Windows often fails to detect and install too recent driver updates. If you want to try this method, then follow these steps.
- In the Run box of Windows, type “ms-settings:windowsupdate” and select “OK.”
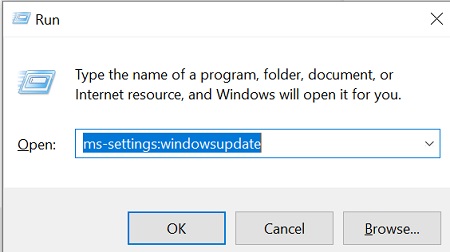
- After the update screen comes up, click on “Check for updates.”

- Finally, download the updated Windows version.
Also Know: Top Webcam Software & Windows PC Camera Apps
Method 2: Update Driver through Bit Driver Updater (Recommended)
Do you want to perform only a driver update or improve the performance of every bit of your computer along with updating drivers? In our view, the latter option is better. Yes, you can update drivers in no time and elevate the PC performance at the same time. You can do so effortlessly with Bit Driver Updater. This utility lets you update drivers automatically and also makes your computer perform better like a brand spanking new machine. Below is the way to use this driver update software.
- Click on the below link to download Bit Driver Updater and install the same on your computer.

- Let the program automatically scan your computer or click on the “Scan” option to initiate the scan manually.

- After a few seconds, when the scan results appear, locate the driver that you want to update and click “Update Now.” If you wish to perform an update for all the drivers at once, then select “Upgrade to PRO.”

Implementation of the above three steps is the only thing that you need to make your computer’s performance a whole lot better. Hence, click on the link shared here to download and install Bit Driver Updater.
Download Logitech BRIO Webcam Driver: Done Successfully
Through this article, we discussed the best methods to download Logitech BRIO webcam driver, install, reinstall, and update it. Do let us know via the below comment box if you want to know about how to download the driver for any other computer peripheral. You can also subscribe to our blog and bookmark it as we regularly post tech solutions and updates.

